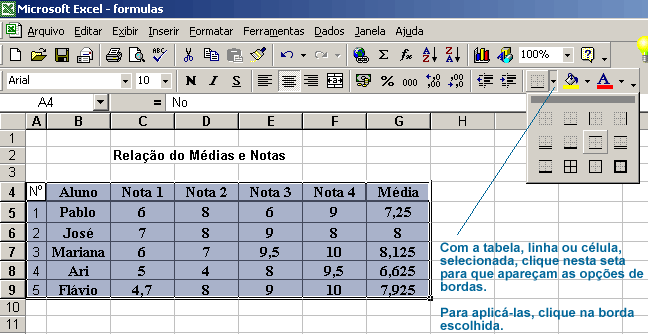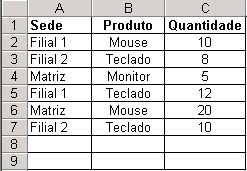AULA
3: PLANILHA ELETRÔNICA
![]()
ATIVIDADE 4 : FORMATANDO A PLANILHA
Caixa de diálogo Formatar Células
Alem da barra de ferramentas de formatação que é a forma mais rápida de fazer a formatação de uma célula ou uma faixa de células, o Excel lhe oferece outro recurso, que por meio do menu Formatar/Células.
Formatar
Número: A
primeira opção disponível é a pasta Número,
onde você poderá encontrar a formatação ideal
para qualquer tipo de dado numérico.
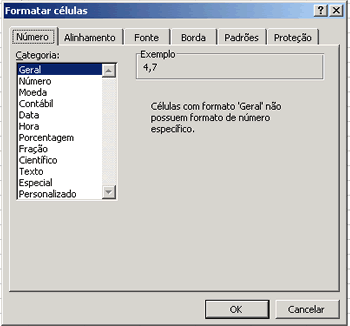
Através das Categorias escolha com um clique a que melhor represente seus números, porém caso não se convença disto, pode-se gerar uma formatação numérica própria através da categoria Personalizado. Verifique cada opção disponível.
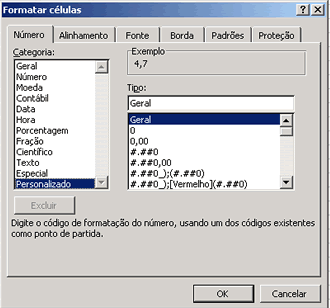
Além do menu, você dispõem pela Barra de Ferramentas de Formatação das opções mais utilizadas aqui, como pode-se ver.
![]()
Formato de Moedas atribui o símbolo monetário nacional R$
Formato de Porcentagem acrescenta o símbolo “%”
Separador de Milhares adiciona formato de milhar
Aumentar casas decimais
Diminuir casas decimais
|
|
Exercitando Dê um clique na célula F7; No Menu Formatar, selecione Células, após o Número; Novamente Número, informe o número de casas decimais e aperte na tecla <ENTER>. |
Formatar Alinhamento
Via menu Formatar / Células. na pasta Alinhamento você encontrará
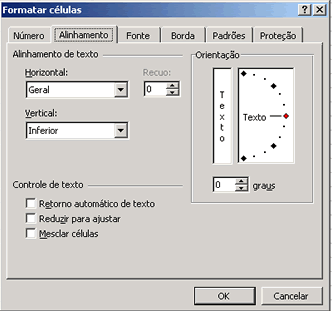
onde entende-se:
Grupo
Vertical aponta o posicionamento dos dados dentro da célula, isto
é, quando esta tem altura maior que o caracter.
Grupo Orientação dita a orientação que os
dados seguirão dentro da célula.
Opção Retorno automático de texto aumenta a altura
da linha; permitindo editar a célula sem que o conteúdo
avance para a coluna da direita.
Grupo Horizontal determina como o dados serão distribuídos
dentro da célula.
A Barra de Ferramentas de Formatação traz a principais funções
de Alinhamento.
![]()
Alinhamento à
Esquerda
Centralizar para edição dos dados de forma centralizada
Alinhamento à Direita
Centralizar colunas selecionadas para ajustar dados entre colunas
|
|
Exercitando Dê um clique na célula A7 e arraste o mouse até a célula F7. No menu Formatar, selecione Células, após Alinhamento; Escolha o alinhamento Centralizado e aperte na tecla <ENTER>. |
Formatação
Fonte
Para ajuste das fontes e seus efeitos acione menu Formatar / Células/ Fonte .Experimente todas as combinações possíveis nesta janela; ao final dos testes selecione a opção Fonte Normal para voltar ao Estilo Normal
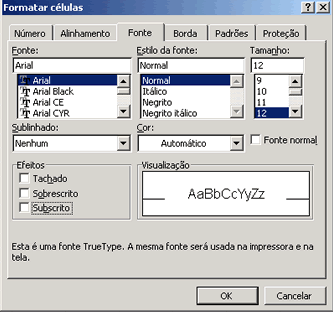
|
|
Exercitando Dê um clique em cima da Nota1 do aluno Beni e arraste até a Nota4 do mesmo; No menu, clique em, Formatar, Células, Fonte, Estilo da Fonte - Normal e aperte em OK; |
Formatar Borda
Vá em Formatar / Células/ Borda e determine o Estilo e a Cor desejados, em seguida clique OK.
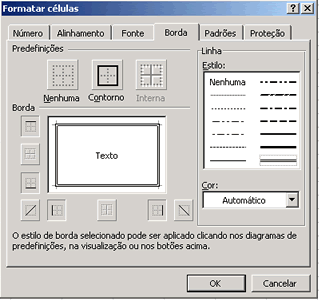
Contorno Determina
borda externa na célula/intervalo selecionado
Esquerda Aplica borda somente à esquerda da célula/intervalo
Direita Adiciona borda somente à direita da célula/intervalo
Superior Acrescenta borda só no topo da célula/intervalo
Inferior Apresenta borda só na base da célula/intervalo
|
|
Exercitando
Escolha um novo tipo de borda para a Planilha referenciada acima; Vá para a célula A1 e insira 5 linhas para digitar o cabeçalho da Planilha; Clique em cima do ícone correspondente a Caixa de Texto; Posicione o mouse no início da célula A1; Observe que o cursor se transformou em uma pequena cruz bem fininha; Dê um clique na tecla esquerda do mouse (não solte) e arraste até o final da célula D5; Ao abrir a Caixa de Texto, crie um cabeçalho para esta Planilha digitando um título para ela |
Formatar Padrões
Padrões determina qual será a aparência do fundo da célula/intervalo, este recurso possibilita formatação do Primeiro e Segundo Plano.Vá em Formatar / Células/ Padrões.
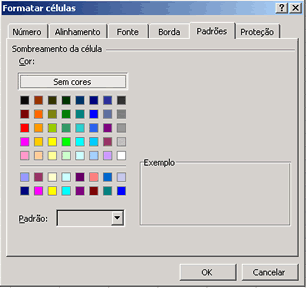
|
|
Exercitando Dê um clique na célula A7 e arraste o mouse até a célula F7. No menu Formatar, selecione Células, após Padrões; Escolha a cor do sombreamento desejado e aperte <ENTER>. |
Formatar Proteção
A opção Proteção trabalha em conjunto com o menu Ferramentas/Proteger/Proteger Planilha. Se as células estiverem marcadas como Travada e Oculta, elas serão protegidas e as fórmulas ficarão ocultas quando selecionar o menu Ferramentas/Proteger/ProtegerPlanilha . Para não proteger algumas células basta desmarcar as opções Travada e Oculta. A opção Oculta deve ser marcada somente se você não quiser que outras pessoas vejam suas fórmulas, somente o resultado.
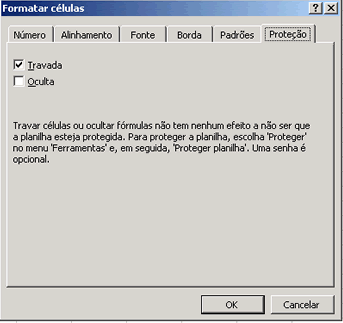
Formatar Estilo
O Excel permite que o usuário gere estilos que contenham suas formatações ajustadas.Vá em Formatar / Estilo. O estilo padrão para este aplicativo é o Normal mas logo a direita desta identificação você tem opções que lhe permite alterar este estilo.

Modificar
: Altera as definições do estilo atual
Adicionar : Inclui um novo estilo ao já existentes
Excluir : Exclui o estilo atual
Mesclar: Copia estilos entre planilhas
Auto Formatação
Através desta ferramenta você pode encontrar um conjunto de parâmetros que atenda a necessidade de seu trabalho etc.
O caminho é menu Formatar / AutoFormatação
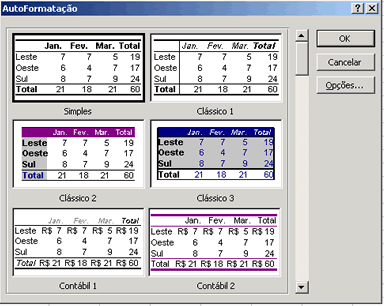
Formatação Condicional
Através do menu Formatar/Formatação Condicional podemos definir uma formatação para uma mais células com até 3 condições(critérios). Por exemplo:
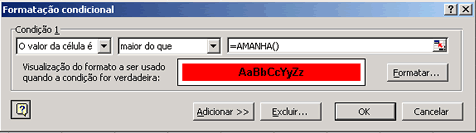
Se
a data do pagamento de uma prestação for maior do que Amanha,
então formate em vermelho e negrito para chamar a atenção
e não esquecer do dia do pagamento.
|
|
Exercitando
Mouse: Preenchimento Vermelho, e fonte branca; |