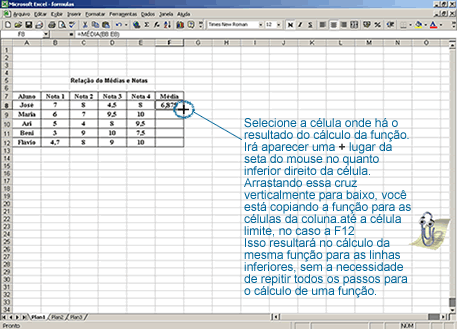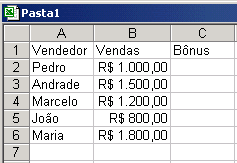AULA
3: PLANILHA ELETRÔNICA
![]()
ATIVIDADE
5 : ESCREVENDO FÓRMULAS
Dê um clique na célula F8;
Aperte na tecla "=";
Selecione a opção Mais Funções da caixa de Funções.
|
|
Observação A opção Mais Funções só estará visível, se o sinal "=" estiver preenchendo alguma célula, no caso a célula F8. Normalmente, ela exibe o rótulo Caixa de nome contendo o endereço da célula selecionada no momento. |
Existem outras maneiras de se chegar ao cálculo de funções. São elas: clicar no ícone (fx) , localizado na Barra de Ferramentas Padrão ou ir à Barra de Menus, na opção Inserir, selecionar Função (fx). Após esses passos, obtêm-se as mesmas telas. Observe os exemplos abaixo:
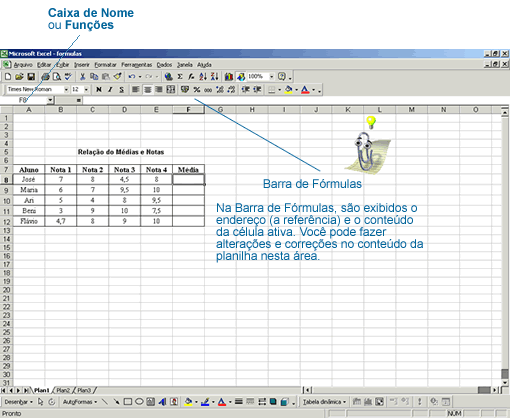
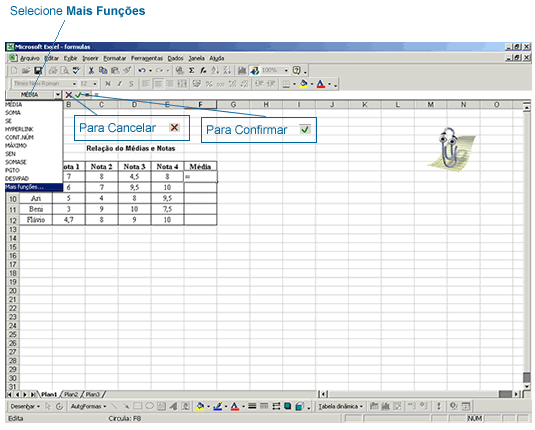
Caso você escolha a segunda opção, aparecerá uma outra tela com uma lista de categorias, conforme a figura a seguir .
Através das categorias apresentadas temos funções classificadas.
As funções mais utilizadas estão no agrupamento Mais recentemente usada, é a partir deste caminho que agilizamos nosso trabalho dentro deste aplicativo.
Após selecionar
OK, será exibida uma outra janela: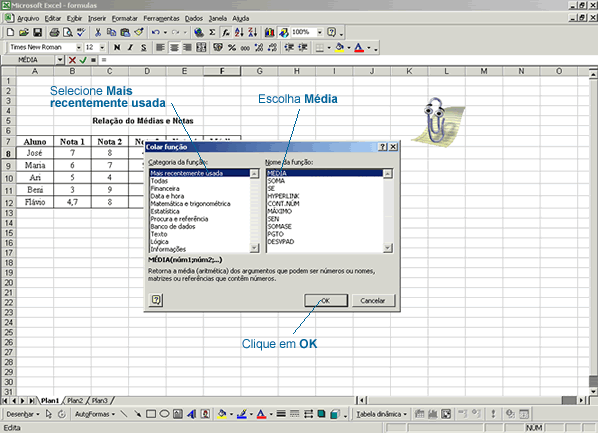
Mova a nova tela, de forma que você possa visualizar a primeira linha da planilha; Veja o exemplo abaixo
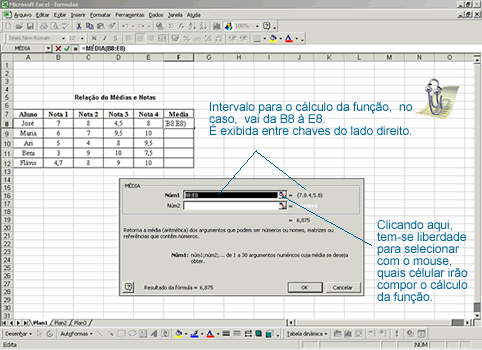
No primeiro campo da janela, vê-se o intervalo que vai da célula B8 até a célula E8, e logo em seguida, pode-se observar o conjunto dos valores pertencentes a células selecionadas e o valor da função já calculada;
|
|
Observação Apesar de inicialmente só apresentar dois campos de entrada, a medida que vão sendo preenchidos, outros campos são exibidos, de maneira que sempre sobrará um. Você pode selecionar as células utilizando o mouse. Para isso é necessário clicar no ícone que está dentro do campo que determina o intervalo, como indica a figura anterior. |
Após a introdução das células a serem calculadas, clique na opção de OK;
Clique novamente na tecla <ENTER>;
Neste momento você deve ter uma célula com o cálculo da Média
Copiando Fórmulas (Células)
Veja a seguir algumas Funções pré-definidas pelo Excel
ABS(num)
Produz o valor absoluto de num.
Ex.: ABS(-8) = 8
FATORIAL (num)
Retorna o fatorial de num.
Ex.: FATORIAL(5) = 120
INT(num)
Arredonda o valor para o número inteiro mais próximo.
Ex.: INT(6,5) = 6
MOD(num;divisor)
Retorna o resto da divisão de num pelo divisor.
Ex.: MOD(3;2) = 1
PI()
Retorna o valor de pi (3,1415.).
RAIZ(valor)
Retorna a raiz quadrada do valor.
Ex.: RAIZ(144) = 12
SOMA(intervalo)
Soma os valores do intervalo de células.
Ex.: SOMA(c1:c2) = ??
TRUNCAR(num;número_dígitos)
Arredonda num para baixo, até o inteiro mais próximo, ou até o número
de casas decimais especificado em número_dígitos.
Ex.: TRUNCAR(9,897;2) = 9,89
MEDIA(região)
Retorna a média aritmética dos valores na região especificada.
Ex.: MEDIA(a7:e7) = ??
|
|
Observação As operações de soma, subtração, multiplicação e divisão, são feitas usando os símbolos "+", "-", "*", "/", respectivamente. Não se deve esquecer de colocar o sinal de igualdade ("=") antes da operação. Ex.: = a1+b2+h7
|
|
|
Exercitando Abra uma nova pasta de trabalho; Teste os exemplos das funções especificadas acima; Construa duas colunas: uma coluna com nome dos alunos e outra com suas respectivas notas. Insira 5 nomes de alunos Insira as notas de cada aluno Selecione a
célula onde está localizada a primeira nota e arraste
até a última célula. Depois vá no botão
|
A Função SE
Suponha que sua empresa determine bônus de vendas em uma escala,
premiando cada 10 ou 15 por cento com base na quantia da fatura. Para
saber qual dos dois valores usar, com base em uma condição
que possa ser falsa ou verdadeira, use a função de planilha
SE.
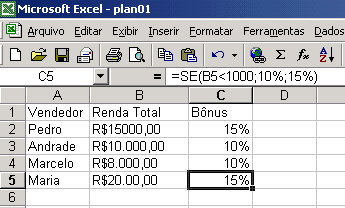
A função de planilha SE retorna um bônus de 10% ou 15%, com base na quantia da fatura.
A função de planilha SE verifica uma condição que pode ser verdadeira ou falsa. Se a condição for verdadeira, a função retornará um valor; se for falsa, a função retornará outro valor. A função possui três argumentos: a condição a ser verificada, o valor a ser retornado se a condição for verdadeira e o valor a ser retornado se a condição for falsa.
=SE(teste_lógico,valor_se_verdadeiro,valor_se_falso)
Para a fatura de R$ 8.000 de Marcelo, a função (na célula C4) tem a seguinte aparência:
=SE(B4<10000,10%,15%)
Se a quantia da fatura for inferior a R$ 10.000 (o argumento teste_lógico), o bônus será de 10 por cento (o argumento valor_se_verdadeiro). Se a quantia da fatura for R$10.000 ou mais, o bônus será de 15 por cento (o argumento valor_se_falso).
|
|
Exercitando Digite a tabela abaixo e calcule o valor do Bônus através da Fórmula SE sabendo que para vendas até R$1000 premia-se com 5 por cento e vendas superiores a R$1000 com 10 por cento.Salve seu arquivo e publique-o na Biblioteca, Material do Aluno, com o Tema Atividade 5 aula 3 com o Subtema FORMULA SE.
|
As Funções
SOMASE e CONT.SE
CONT.SE
Suponha que você deseje criar um resumo que mostre, para cada vendedor,
o número total de pedidos feitos e a quantia total faturada de
um determinado período. Para contar o número de pedidos
feitos, use a função de planilha CONT.SE. Para calcular
a quantia total faturada, use a função de planilha SOMASE.
A função de planilha CONT.SE conta o número
de pedidos feitos por cada vendedor.
CONT.SE possui dois argumentos: o intervalo a ser verificado e o valor a ser usado no intervalo (o critério).
=CONT.SE(intervalo;critério)
Para Marcelo, a função (na célula C10) tem a seguinte aparência:
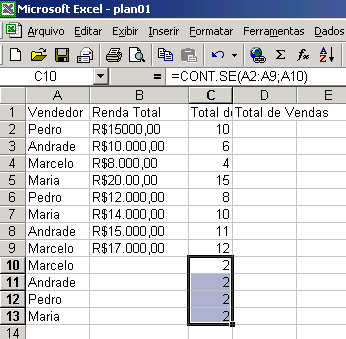
=CONT.SE(A2:A26,A32)
A função conta o número de vezes que o nome na célula A10 (o argumento critério) é exibido na lista de vendedores (A2:A9, o argumento intervalo).
SOMASE
A função de planilha SOMASE calcula a quantia total faturada
por cada vendedor.
A função de planilha SOMASE verifica um valor em um intervalo e soma todos os valores correspondentes em outro intervalo. SOMASE possui três argumentos: o intervalo a ser verificado, o valor a ser usado no intervalo (o critério) e o intervalo que contém os valores a serem somados.
=SOMASE(intervalo;critério;intervalo_soma)
Para Marcelo, a função (na célula A10) tem a seguinte aparência:
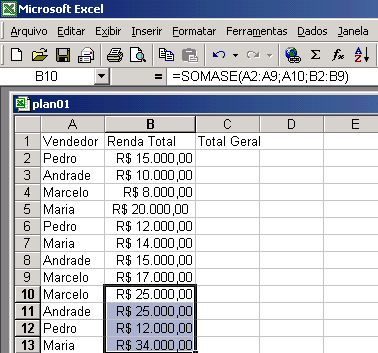
=SOMASE(A2:A9,B10,B2:B9)
A fórmula verifica o texto na célula A10 (o argumento critério) na lista Vendedor (A2:A9, o argumento intervalo) e soma as quantias correspondentes da coluna Renda total (B2:B9, o argumento intervalo_soma).
|
|
Exercitando Digite
a tabela abaixo e crie uma nova tabela para calcular o total de
cada produto por Filial. Utilize a fórmula SOMASE.
|