AULA 2: EDITOR DE TEXTO
![]()
ATIVIDADE 12: USANDO TABELA
Uma tabela é uma grade que divide a página em linhas e colunas. Se você está familiarizado com planilhas eletrônicas, como o Microsoft Excel, perceberá que uma tabela parece com uma pequena planilha. Cada localização dentro da tabela recebe o nome da célula. Você pode mover o ponto de interseção célula na tabela e introduzir texto ou figuras em cada uma, bem como realizar cálculos matemáticos.
Definindo a Tabela
Para criarmos
uma tabela devemos levar o cursor ao local desejado e acionar o comando
Inserir Tabela no menu Tabela ou, clicar no botão Tabela
da barra de ferramentas ![]() .
.

Através do diálogo Inserir Tabela definiremos a quantidade de colunas e linhas que nossa tabela deve ter.
O botão AutoFormatação define um formato pré-estabelecido para nossa tabela.
|
|
Observação Veja as opções de Auto Formatação! |
Inserindo e Excluindo Células, Linhas e Colunas.
Para inserirmos e excluirmos células, linhas e colunas, o primeiro passo a fazer é selecionar o desejado. Para selecionarmos uma linha, proceda da mesma maneira que para selecionar uma linha do texto. Para selecionar colunas, posicione o ponteiro do mouse sobre a coluna em questão e, quando este passar para o formato de uma seta para baixo dê um clique. Para selecionar uma célula, posicione o mouse no extremo esquerdo da célula, de forma que ele possua um formato de seta voltado para a direita e dê um clique.
Se a seleção feita for a de uma linha ou coluna inteira, o comando selecionado será Inserir Linha ou Inserir Coluna, respectivamente.
Caso o desejo seja a inclusão de uma nova célula, selecione a referida célula e acione o comando Inserir Célula e o diálogo Inserir Células será mostrado.

A opção Mover célula para a direita desloca a célula selecionada para a direita, para que possa ser inserida a nova célula. Mover célula para baixo a empurrará para baixo, para poder dar lugar à nova célula. Inserir coluna inteira insere uma coluna à esquerda da célula selecionada.
|
|
Observação Para inserir uma nova linha no final da tabela, posicione o cursor na última célula e pressione TAB. |
Se o caso for exclusão, faça a seleção e acione Excluir Células, Excluir Linhas ou Excluir Colunas.

As opções do diálogo Excluir Células são parecidas com as do diálogo Inserir Célula. A opção Mover células para a esquerda deslocará as células da direita para a esquerda, para preencher o espaço que ficaria quando da exclusão da célula. Mover células para cima puxará a célula logo abaixo da selecionada para que esta suba e preencha seu espaço.
Excluir linha inteira e Excluir coluna inteira excluem a linha ou a coluna da célula selecionada.
Classificando os Dados
Se quisermos classificar os dados da tabela, usamos o comando Classificar do menu Tabela. Este comando pode classificar até por três chaves, podendo estas estar em ordem ascendente ou descendente. A tabela a ser classificada pode ou não possuir uma linha de título.
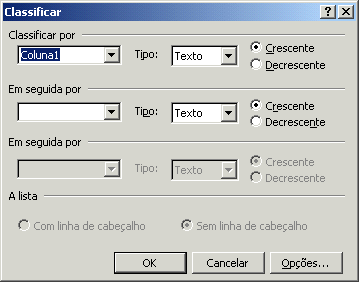
Alterando o Tamanho de Células
Através do comando Tamanho da Célula no menu Tabela, ou através das réguas, podemos alterar o tamanho das células.
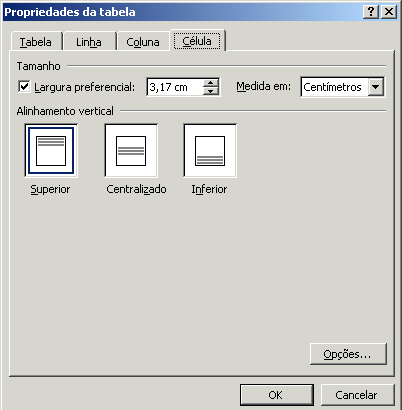
No campo Altura das linhas pode escolher uma opção e em seguida através do campo Em informar exatamente a altura de nossa linha. O campo Recuar a partir da esquerda nos possibilita escolher o começo de nossas células à esquerda, à direita ou no centro.
Os botões Linha anterior e Próxima linha nos movimentam pelas outras linhas para que possamos alterá-las.
![]()
Régua Vertical
Autoformatação da Tabela
Caso a tabela não tenha sido formatada durante a sua criação, podemos fazê-lo depois de pronta com a ajuda do comando AutoFormatação de Tabela no menu Tabela. Lembre-se de que, para isso, o cursor deve estar localizado no interior da tabela, não importa em que local.
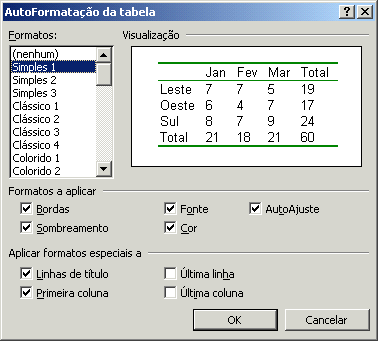
Quando o quadro de diálogo for aberto, selecione na área Formatos o formato desejado. De acordo com o acionamento ou não das opções em Formatos a Aplicar, cada formato tem suas características alteradas. As opções de Aplicar formatos especiais à não controlam a aparência das suas respectivas opções.
Adicionando Bordas a Tabela
As linhas de grade que aparecem na tabela não são impressas no momento da impressão, se quisermos tracejar nossa tabela, teremos que selecionar a área desejada e, acionar o comando Bordas e Sombreamento do menu Formatar.
|
|
Exercitando Faça a tabela abaixo:
Salve seu arquivo com o nome tabela1 |

