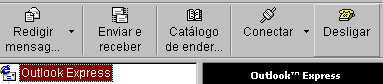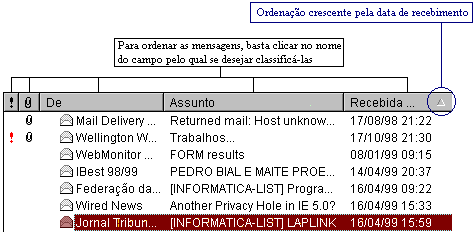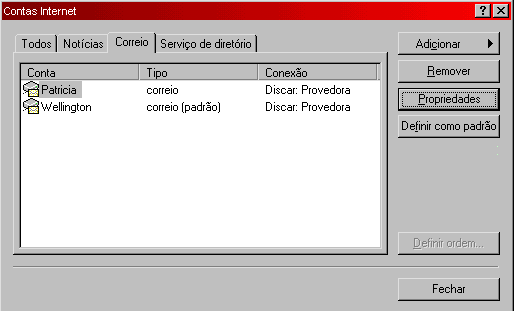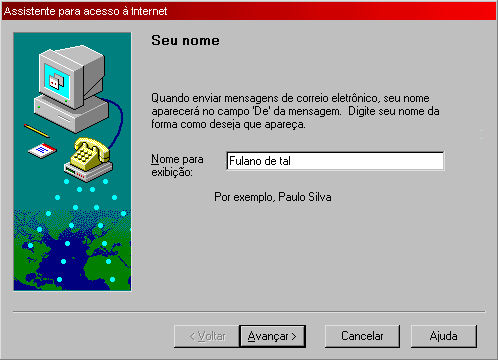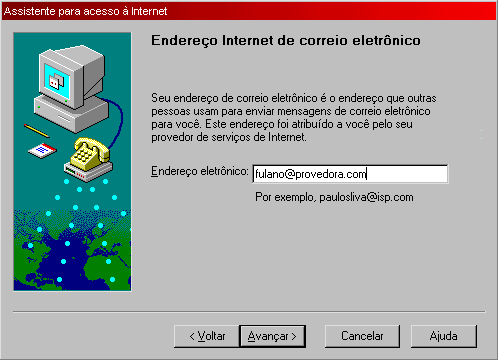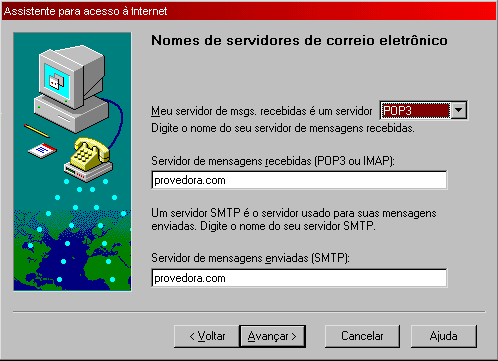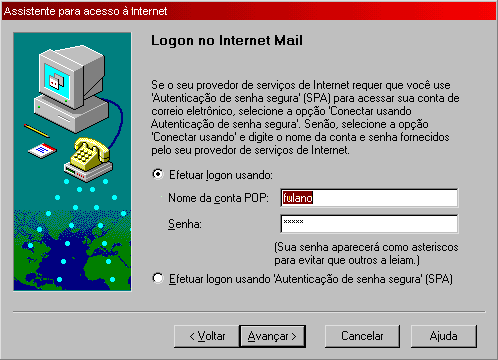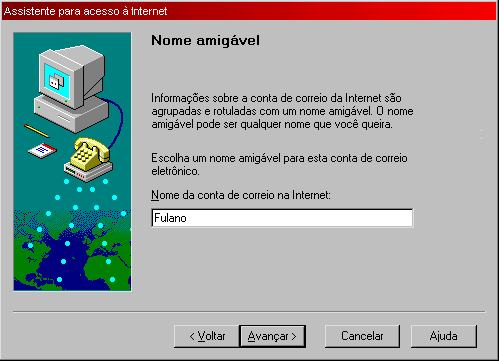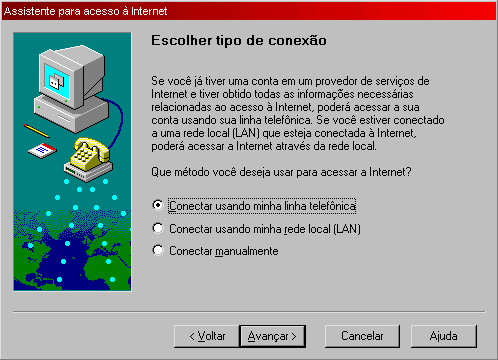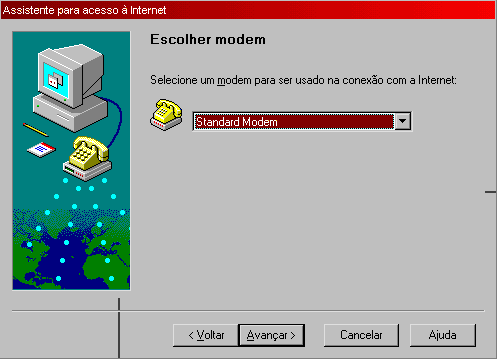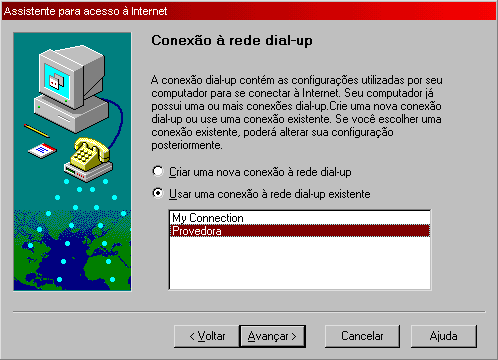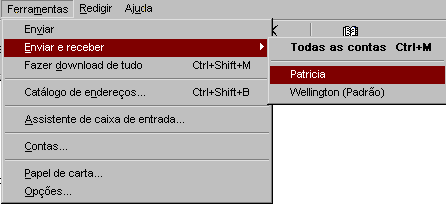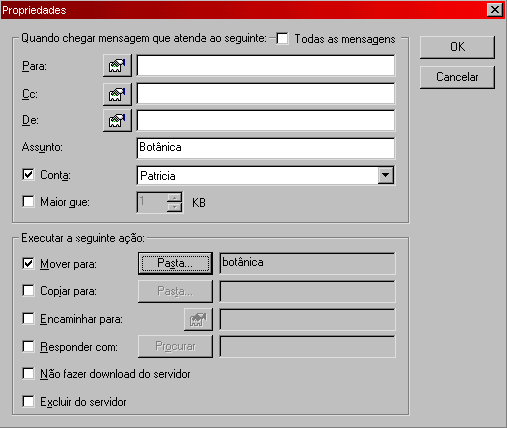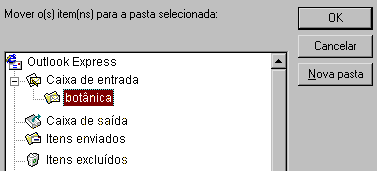- Redigir mensagem
Clicando sobre esse botão,
abre-se uma janela padrão com os seguintes campos a serem preenchidos:
Para: endereço
do destinatário desta mensagem
Cc: endereço
para onde será enviada uma cópia desta mensagem, seu preenchimento
não é obrigatório
Cco: endereço
para onde será enviada uma cópia oculta desta mensagem, seu
preenchimento também não é obrigatório
Nos 3 campos acima, quando
houver mais de um um destinatário, os endereços devem ser
separados por vírgula ou ponto-e-vírgula
Assunto: título
da mensagem a ser enviada; não é obrigatório seu preenchimento
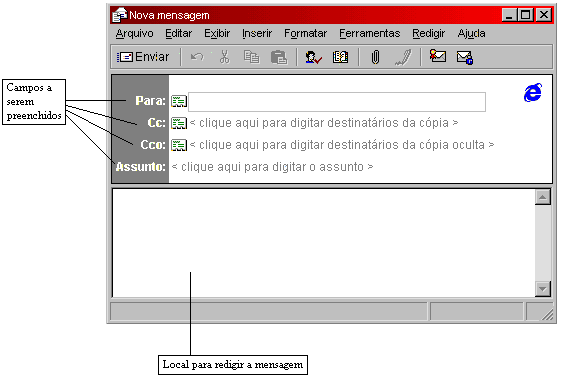
O campo em branco logo abaixo
é exatamente o local onde a sua mensagem será redigida.
 Para
anexar arquivos a sua mensagem clique no botão Inserir arquivo
ou no menu Inserir, opção Anexo... Aparecerá
uma janela para você selecionar o arquivo desejado; selecione o arquivo
e clique no botão Anexar ou, caso queira desistir, clique
no botão Cancelar.
Para
anexar arquivos a sua mensagem clique no botão Inserir arquivo
ou no menu Inserir, opção Anexo... Aparecerá
uma janela para você selecionar o arquivo desejado; selecione o arquivo
e clique no botão Anexar ou, caso queira desistir, clique
no botão Cancelar.
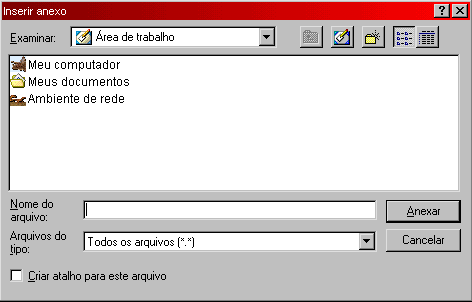
As mensagens anexadas aparecem
na parte inferior da tela; caso deseje retirar alguma basta clicar com o
botão inverso do mouse e selecionar Remover, ou simplesmente
selecioná-la e apertar o botão Delete.
 Para
enviar a mensagem deve-se clicar no botão Enviar, da barra
de ferramentas e ela será enviada pela conta padrão. Caso
deseje enviá-la com outra conta acione o menu Arquivo, opção
Selecionar mensagem usando e escolher a conta desejada.
Para
enviar a mensagem deve-se clicar no botão Enviar, da barra
de ferramentas e ela será enviada pela conta padrão. Caso
deseje enviá-la com outra conta acione o menu Arquivo, opção
Selecionar mensagem usando e escolher a conta desejada.
Clicando sobre a setinha
à direita no botão Redigir mensagem, pode-se escolher
um papel de carta como fundo da sua mensagem, antes de redigi-la.
- Responder ao autor
Para responder um e-mail
ao seu autor, basta clicar no referido e-mail e então no botão
Responder ao autor.
Aparecerá uma janela
semelhante à Redigir mensagem, vista anteriormente, com algumas
diferenças: o campo Para aparecerá já
preenchido com o endereço do autor da mensagem a ser respondida;
também o campo Assunto já será preenchido
automaticamente com o assunto da mensagem original precedido por Re:
indicando que este é um e-mail de resposta.
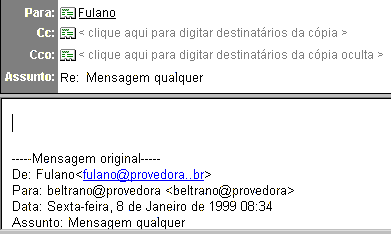
Dependendo de como o Outloook
Express esteja configurado, a mensagem original poderá também
aparecer, mas de uma forma diferenciada e com os dados da mensagem original,
como De, Para, Data e Assunto.
Qualquer destes dados colocado
automaticamente pelo programa pode ser modificado e o espaço para
redigir seu texto, mesmo com a mensagem original, pode ser livremente preenchido
e/ou modificado.
- Responder a todos
Funciona de forma similar
à opção Responder ao autor, sendo que o campo
Para é preenchido com os endereços de todos
aqueles que enviaram ou também receberam a mensagem original.
- Encaminhar mensagem...
Para encaminhar uma mensagem
existente para outra pessoa basta selecioná-la e clicar no botão
Encaminhar mensagem...
Aparecerá uma janela
similar a de Responder ao autor, inclusive com alguns dados já
apresentados, à exceção do campo Para
que aparece selecionado à espera de preenchimento.
- Enviar e receber
Envia todos os e-mails existentes
na Caixa de saída e recebe os e-mails das contas autorizadas
a receber mensagem num "Enviar e receber".
- Excluir

Esse botão só
aparece ativado quando há uma mensagem selecionada e deve ser acionado
para exclui-la.
- Catálogo de endereços
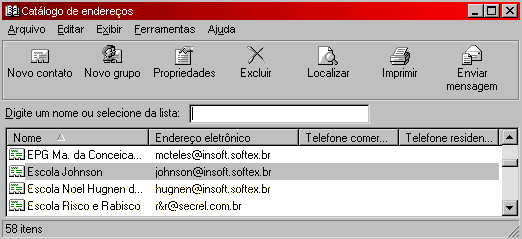
Pode-se mantar um catálogo
de endereços com algumas informações sobre seus contatos,
como nome, e-mail, telefone...
Para adicionar um novo contato,
usa-se o botão Novo contato da barra de ferramentas.
Uma nova janela será
aberta. Nela pode-se colocar vários tipos de informação
sobre esse novo contato. Informações pessoais, residenciais,
comerciais..., cada tipo é acessado clicando em uma aba dessa janela,
como você poderá visualizar na figura a seguir.
Para se entrar com os dados
basta acessar o campo desejado e digitar as informações; para
mais de um endereço eletrônico, basta digitar cada um e clicar
no botão Adicionar. As informações das outras
categorias são inseridas da mesma forma.
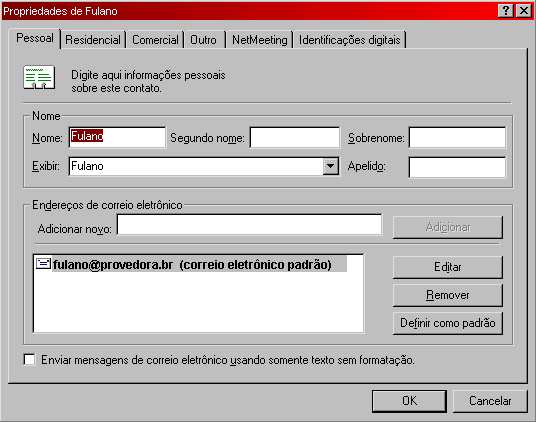

Para encerrar, clique no
botão Ok e seu contato será inserido ao catálogo.
Para excluir um contato,
basta clicar sobre o mesmo com o botão inverso do mouse e selecionar
a opção Excluir, ou simplesmente selecioná-lo
e apertar a tecla Delete. Nas duas formas é pedida confirmação
de exclusão.
- Conectar
 Esse
botão só aparece quando, na lista de pastas, a opção
Outlook Express está selecionada. Ele inicia uma conexão com
a Internet, podendo-se escolher a conta a ser utilizada para isso clicando
na setinha à direita do botão.
Esse
botão só aparece quando, na lista de pastas, a opção
Outlook Express está selecionada. Ele inicia uma conexão com
a Internet, podendo-se escolher a conta a ser utilizada para isso clicando
na setinha à direita do botão.
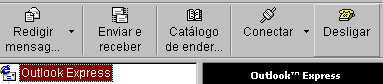
- Desligar

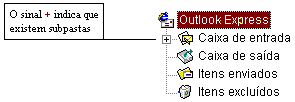

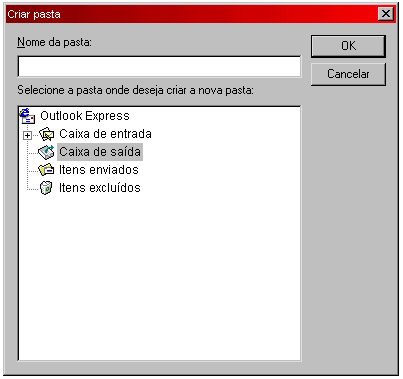


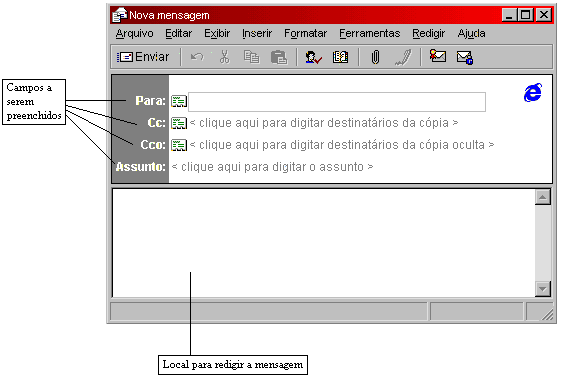
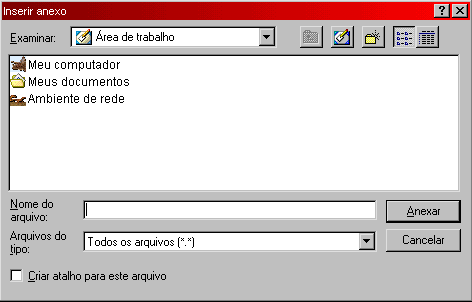
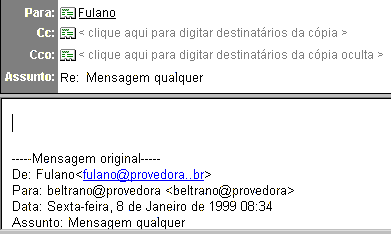

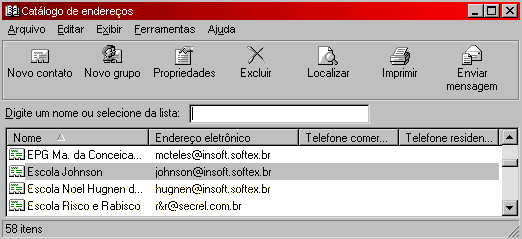
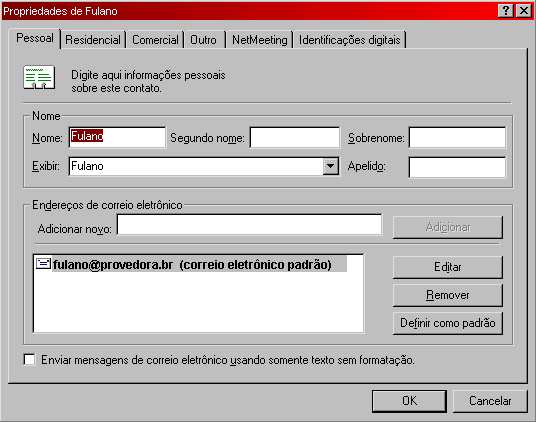
 Esse
botão só aparece quando, na lista de pastas, a opção
Outlook Express está selecionada. Ele inicia uma conexão com
a Internet, podendo-se escolher a conta a ser utilizada para isso clicando
na setinha à direita do botão.
Esse
botão só aparece quando, na lista de pastas, a opção
Outlook Express está selecionada. Ele inicia uma conexão com
a Internet, podendo-se escolher a conta a ser utilizada para isso clicando
na setinha à direita do botão.