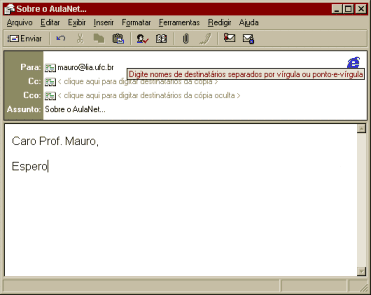
Envio através do MS-Outlook Express
TÓPICOS DO TEXTO
Noções do uso de Aplicativos para Internet - Parte I
Em 1957, a União Soviética lançou ao espaço o satélite Sputinik. Pouco tempo depois, por uma questão de corrida tecnológica, o governo americano criou a ARPA (Advanced Research Projects Agency). Seu principal objetivo seria a pesquisa e desenvolvimento de alta tecnologia para as forças armadas.
Cinco anos depois de sua criação, a ARPA encarrega a Rand Corporation de criar um método que garantisse as comunicações governamentais no caso de uma guerra nuclear. Foi concebida então, em 1969, uma rede de computadores (ARPANet) por onde trafegariam pacotes de informação, de tal forma que, caso a rede fosse interrompida em algum ponto, mesmo assim a informação chegaria ao seu destino. Era o início do que chamamos hoje de Internet.
Tecnologias como protocolo para transferência de arquivos (FTP), o correio eletrônico (E-mail) e o padrão para emulação remota de terminal (Telnet), fortificaram ainda mais a rede que estava surgindo. No final de 1974, a ARPANet, que tinha sido prevista para 19 servidores, já possuía 62. Era necessário um protocolo de comunicação mais poderoso. Foi criado então o TCP/IP, até hoje utilizado pela Internet.
Novos serviços como os News Groups e o IRC (Internet Relay Chat), um modelo cliente-servidor que permite a conversação entre diversos usuários foram surgindo e sendo agregados à rede de computadores que nascera em 69. Outras redes como a BITNET e NFSNET começaram a se interligar a ela. Algo que fora criado apenas para a utilização de um só pais estava tomando proporções mundiais.
No ano de 1992 surge a Teia de Alcance Mundial (WWW - do inglês World Wide Web). Criada na Suiça pelo Laboratório Europeu de Física de Partículas (CERN), como método extremamente eficiente, ainda que muito simples, de se reunir informações sobre virtualmente qualquer coisa. Todos os padrões da Web - o protocolo de comunicação HTTP (HyperText Transfer Protocol), a linguagem de formatação de páginas HTML (HyperText Mark-up Language) e o método de identificação de recursos URL (Universal Resource Locator), bem como o código fonte dos programas cliente e servidor - são disponibilizados na Internet.
O Brasil entra neste cenário em 1988 por iniciativa da comunidade acadêmica de São Paulo (FAPESP - Fundação de Amparo à Pesquisa do Estado de São Paulo) e Rio de Janeiro (UFRJ - Universidade Federal do Rio de Janeiro e LNCC - Laboratório Nacional de Computação Científica). Em 1989, é criada pelo Ministério de Ciência e Tecnologia, a Rede Nacional de Pesquisas (RNP), que possuía como objetivo iniciar e coordenar o processo de disponibilização de serviços de acesso à Internet no Brasil, tendo como ponto de partida as instituições educacionais brasileiras. Foram interligados inicialmente 11 estados, através dos pontos de presença (POP, do inglês Point of Presence) em suas capitais. No Ceará, esse ponto ficou fisicamente no Laboratório de Inteligência Artificial (LIA) da Universidade Federal do Ceará (UFC) e posteriormente foi transferido para o NPD (Núcleo de Processamento de Dados) da mesma instituição. Seis anos depois da chegada da Internet no Brasil, foram abertas as portas para que a iniciativa privada pudesse explorá-la.
De 1992 para os dias de hoje, a Internet tomou proporções monumentais. São mais de 60 milhões de usuários, sendo só no Brasil 1,5 milhão. E o advento econômico e social da globalização está impulsionando e sendo impulsionado por ela. É uma mudança não só a nível tecnológico como cultural. Já existem diversas "tribos" dentro da Internet, com suas próprias regras de boa convivência (Netiqueta), gírias e conceitos. É uma realidade paralela à nossa e que, a cada dia que passa está, se expandindo. Isso é bom ou ruim? Não sei dizer, mas creio que não se pode ficar alienado quanto aos problemas e soluções dadas pela Internet.
Descrição de alguns Serviços da Internet
a) Mensagem Eletrônica (E-mail)
Serviço que permite a troca de mensagens entre interagentes na Internet. Para enviar uma mensagem, é necessário um endereço de destino que atende a forma <conta>@<domínio>. Um exemplo de endereço é educadi@lia.ufc.br. Normalmente, os programas para envio e recepção de e-mail, como o Pine, Outlook Express, Eudora e Netscape Messenger possuem os seguintes campos para preenchimento:
Vejamos, na figura abaixo, a exibição de duas telas para envio de mensagens. Note que a segunda é uma página da Web do ambiente AulaNet, mostrando que o serviço de e-mail pode ser integrado no ambiente WWW.
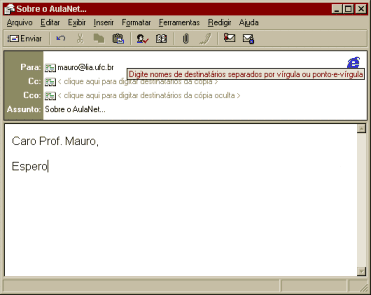
Este recurso permite a vários indivíduos discutirem um mesmo assunto através de mensagens eletrônicas. A lista possui um endereço, como l-tie@aulanet.com.br, de tal forma que, ao se enviar uma mensagem para ele, esta será replicada para todos os membros da lista. Normalmente, a inscrição em uma lista é feita através do envio de um e-mail para o servidor de lista (computador que gerencia a recepção e envio de mensagens de diversas listas), contendo no corpo da mensagem o comando SUBSCRIBE <nome_da_lista> <seu_e-mail>. Na figura abaixo o interagente está se inscrevendo na lista l-soft do servidor:
LISTSERV@LISTSERV.15SECONDS.COM.

Inscrição numa lista de discussão
Neste serviço, as mensagens não são enviadas para todos os participantes da discussão. Elas ficam armazenadas em um computador, chamado servidor de Newsgroup, e caso se queira ler alguma delas, deve-se acessar o servidor. Os servidores são organizados por tópicos. Cada um referindo-se a um assunto diferente. Você se inscreve em um dos tópicos e poderá acessar todas as mensagens trocadas entre os participantes. Observe as figuras abaixo para compreender melhor como se dá uma discussão via esse recurso.
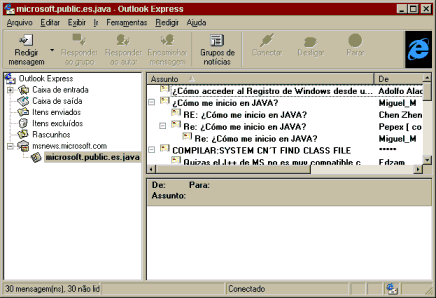
Newsgroup sobre a linguagem JAVA. O servidor é da Microsoft (espanhol)
Serviço pelo qual o interagente pode manter uma discussão escrita, em tempo real, com uma ou mais pessoas. Também é conhecido como "bate-papo da Internet" ou "salas de chat", é considerado um dos recursos mais utilizados da grande rede, atualmente. Para utilizá-lo é necessário um programa que pode ou não estar integrado a uma página da Web. Um exemplo de programa para Chat é o MIRC, outro é o Chat do ambiente AulaNet. Na figura abaixo podemos ver este último.
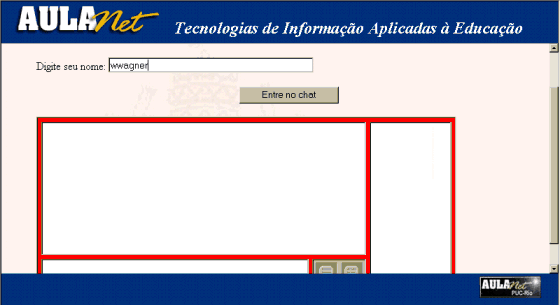
Sala de Chat do AulaNet
Visão geral sobre a World Wide Web
A World Wide Web é a "apresentação gráfica" da Internet. Através dela podemos acessar informações contendo texto, figuras, sons, animações, vídeos, enfim, informações multimídia. E não obstante, dessa forma acessar a Internet com um simples clicar de botão do mouse. Foi graças a esse serviço que houve a explosão da Rede das Redes em 1995. É interessante ressaltarmos que o WWW é um serviço, como o de correspondência eletrônica, FTP ou Telnet.
Chamamos Servidor de WWW ao computador que nos permite acessar o serviço WWW.
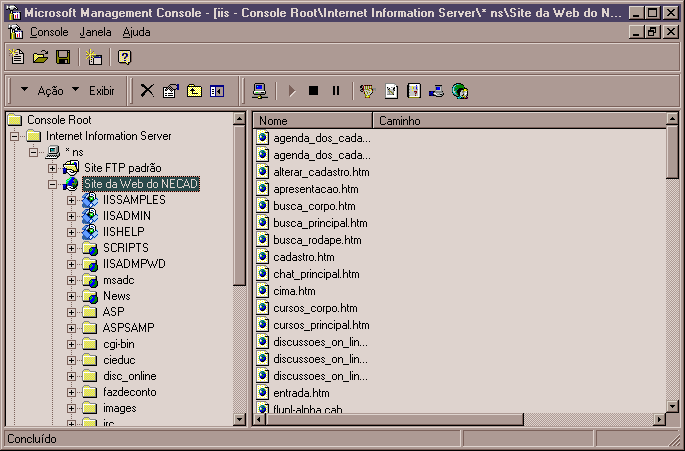
Janela do Servidor de Informações
da Internet (IIS, no inglês) da Microsoft.
Dentre outros serviços gerencia
a Web.
As informações exibidas no ambiente WWW aparecem na forma de páginas (Home Page), que se conectam a outras e possuem informações multimídia. As páginas são conectadas entre si por meio de "Links", que nada mais são que uma frase ou uma imagem que ao se clicar sobre ela leva a outra página. Por exemplo, imagine que você está lendo sobre história da MPB e o Nome Gilberto Gil está ressaltado (normalmente com uma cor diferente e sublinhado), quando você leva a seta do mouse sobre o nome, ela se transforma em uma mão (normalmente). Se você clicar, será exibida uma página falando sobre o músico. No final do texto, provavelmente, você encontrará um link para voltar à página aonde você estava. Essa técnica de conexão de páginas é chamada Hipertexto, que é uma maneira não linear de acessar informações.
Um link também pode referenciar um endereço eletrônico, de modo que ao se clicar nele, apareça uma janela para que possamos escrever e enviar uma carta à esse endereço. Normalmente esses links estão em frases como "Escreva-me...", ou em endereços eletrônicos em destaque. Chamamos esse link de Hyperlink e ele pode referenciar não só endereços eletrônicos como páginas que estejam em outros servidores. Por exemplo, estamos acessando uma página sobre automóveis no Rio de Janeiro e percebemos que o nome de um automóvel é provavelmente um link; clicamos no nome e não só passamos para uma outra página como também para um servidor WWW que está em outro lugar.
Existe um conjunto de comandos (Tags) que nos permitem construir uma Home Page, é chamado HTML.

Página da Web. O item Conheça o Insoft é um exemplo de link (ou hyperlink).
Um documento HTML é dividido em três partes: cabeçalho HTML, cabeçalho da página e corpo da página. Cada um definido por uma etiqueta correspondente. Temos então:
<HEAD>
<TITLE>...</TITLE>
</HEAD>
<BODY>
...
</BODY>
<HTML>
O Tag HTML deve ser sempre a primeira, pois informa ao Browser que tudo que virá adiante deve ser interpretado como HTML. Já a HEAD define o cabeçalho da página, a informação dentro desta área que possui maior relevância é o título, definido pela etiqueta TITLE. Esse título aparecerá na barra de título (acima dos menus) do seu Browser e contribuirá para a identificação da página. Não use acentuação nesses títulos.
Tudo que estiver entre os Tags <BODY> e </BODY> constituirá o corpo da página, ou seja, o documento propriamente dito.
Vejamos o código de uma página básica
<HTML>
<HEAD><TITLE>Minha primeira Home Page</TITLE></HEAD>
<BODY BGCOLOR="#23238E" TEXT="#FFFF00">
<B>Oi gente, esta é a minha primeira página para a Web!</B>
Estou tão feliz que citarei o poeta americano <EM>Walt Whitman:</EM>
<PRE>
Vamos! Os estimulantes serão maiores,
Naveguemos pêlos ímpios mares selvagens,
Iremos para onde os ventos sopram, e as ondas se arremessam (...)
</PRE>
</BODY>
</HTML>
Note que no BODY colocamos dois comandos complementares (atributos), o BGCOLOR que especifica a cor de fundo e o TEXT que especifica a cor de texto. Caso não sejam explicitados esses atributos, o Browser usará valores padrões. Outro atributo muito interessante do BODY é o BACKGROUND que permite a carga de uma figura como fundo da página. A figura dele está no mesmo diretório que o arquivo HTML ou em um subdiretório do local aonde está esse arquivo. Por exemplo, digamos que se tenha um arquivo chamado brain.gif, que queremos como fundo de página, dentro do diretório aonde está minha página, a Tag BODY seria descrita assim:
<BODY BACKGROUND="brain.gif">
Se o arquivo for pequeno, a figura será multiplicada para ocupar todo o espaço de fundo (como um mosaico). Não use figuras muito grandes (por exemplo 200 KB) como fundo pois sua página vai ficar muito lenta para carregar. Use arquivos do tipo GIF ou JPEG (extensão .jpg), eles são mais econômicos em tamanho.
A etiqueta PRE mantém tabulações, parágrafos e espaçamentos do texto fonte.
Voltar aos Tópicos do Texto Próximo Tópico
HTTP e Visualizadores de Páginas
O HTTP é o conjunto de regras (protocolo) que rege a troca de informações no universo WWW. É através dele que podemos acessar as home pages. Esse protocolo é gerenciado pelo Servidor de WWW. O que devemos fazer para acessar uma página, via HTTP? Precisamos do
"endereço" da home page ou URL da home page. Por exemplo: http://www.insoft.br/~projead/index.html é o endereço da home page do Projeto de educação á distância. O "http" refere-se ao protocolo, "www.insoft.br" indica o Servidor de WWW aonde está a página, "projead" é o diretório aonde está a página (o "~" é para indicar diretório), por fim, "index.html" é a página. Muitas vezes não precisamos colocar o nome da página nem o diretório, bastando por tanto, colocar apenas o servidor e o "http". Por exemplo, http://www.microsoft.com refere-se a página da Empresa Microsoft, fabricante de softwares. Veja que só tivemos necessidade de referenciar o servidor de WWW da empresa para obter sua Home Page.
Para que possamos visualizar e interagir com as home page é necessário que possuamos em nossas máquinas um programa Visualizador (Browser) de home page. O browser entra em contato com o Servidor de WWW (através de uma linha telefônica, por exemplo) e nos permite navegar por este ambiente. Podemos citar como exemplo de visualizadores: Netscape Navigator, Internet Explorer, Mosaic e Hot Java, dentre outros.
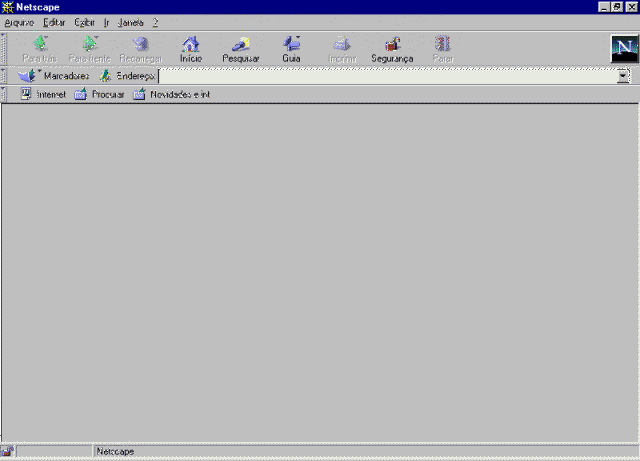
Netscape Navigator 4.0
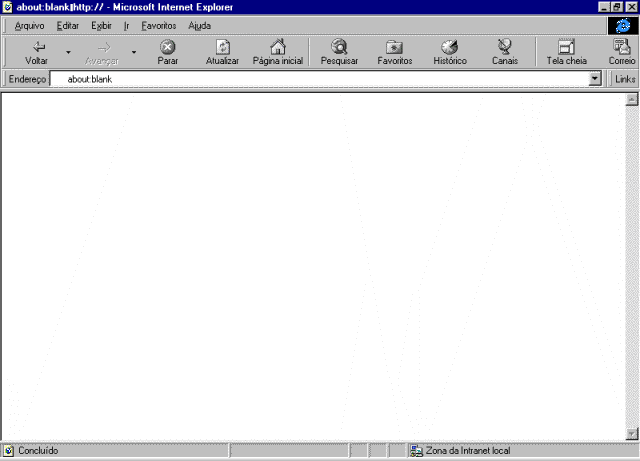
Internet Explorer 4.0
Voltar aos Tópicos do Texto Próximo Tópico
a) Descrição das Funções Básicas
O Internet Explorer 4.0 é um dos mais rápidos e completos browsers que temos hoje. Ele permite a visualização de páginas feitas em HTML (até a versão 4.0), DHTML (Dynamic HTML, um padrão que aumenta os recursos do HTML normal); permite o acesso a ActiveX e Applets(pequenos programas que dão às páginas maior interatividade e utilidade), Canais (páginas cujo conteúdo se atualizam constantemente); possui níveis de segurança que possibilitam uma navegação mais tranqüila. Claro que sempre é necessário estar sintonizado nas atualizações que muitas vezes são correções de segurança no software, mas não se preocupe pois o Internet Explorer possui um recurso de atualização automática, bastando acessar o menu Ajuda e a opção Atualização do Produto. Você deverá estar conectado à Internet para que esse recurso funcione.
No Internet Explorer, as configurações gerais do ambiente são modificadas no menu Exibir, opção Opções da Internet. Podemos ver a janela desta opção na figura abaixo.
Como exemplo de configuração do Internet Explorer podemos citar a modificação de Página Inicial. Na figura abaixo vemos que, no espaço aonde está a frase "Página inicial", das opções gerais do ambiente, pode-se colocar o endereço da página que será visualizada ao se ativar o browser. Claro que antes é necessário que já se esteja conectado à Internet. Os três botões abaixo deste item permitem que o navegador assuma como página inicial a página que se está visualizando no momento, Página atual; a página da empresa que o criou, Página padrão; ou uma página em branco.
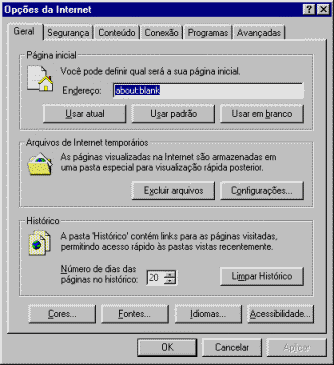
Janela de Configurações Gerais do Internet Explorer
Vejamos agora alguns aspectos do ambiente em si.
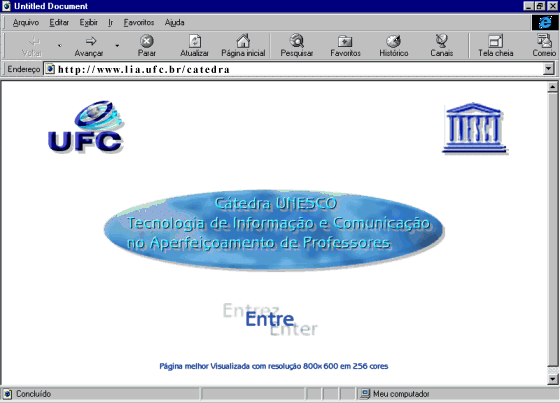
Janela do navegador Internet Explorer
4.0
A Área de Exibição de Páginas é aonde se poderá visualizar as páginas da Web e a Barra de Menu possui diversas opções de configuração e operação do software. Nos itens abaixo veremos os demais componentes.
Trata-se do espaço aonde podemos escrever um endereço de um site. Após escrevê-lo, basta teclar ENTER para o browser executar o comando de carregar a primeira página do site cujo endereço foi escrito nesse local.
![]()
Barra de Endereço
Possui os comandos básicos de operação do ambiente. Todas essas opções se encontram também na Barra de Menu, mas para facilitar seu acesso, já que são as mais utilizadas, foram colocadas na forma de botões.
![]()
Barra de Ferramenta
Utilizado para voltar para a página anterior. Você está
navegando em uma determinada página, clica em um link que o remeterá
para uma outra. Após ler o conteúdo desta página, você
poderá voltar para a página original utilizando esse botão.
Utilizado para passar à página seguinte. Na situação descrita no item anterior, caso se deseje passar da página original para aquela que apareceu depois de se clicar no link, é só usar esse botão.
![]()
Botão Avançar
Interrompe a transmissão de uma página. Caso você digite um endereço e se arrependa de ter mandado carregar esse site, esse botão permite parar a transmissão.
![]()
Botão Parar
Permite a atualização do conteúdo de uma página. Digamos que ao carregarmos uma determinada página, a transmissão seja interrompida. Para recarregá-la sem ter que digitar o endereço novamente é só usar esse botão.
![]()
Botão Atualizar
Permite que se possa voltar para a página que foi configurada para aquela a ser exibida pelo browser quando esse é acionado.
![]()
Botão Página Inicial
Aciona a barra de pesquisa, aonde se pode acessar diversos mecanismos de busca. Ela deverá aparecer no lado esquerdo da janela do browser.
![]()
Botão Pesquisar
Para utilizar a barra de pesquisa, utilize a opção Selecione um motor de procura, escolha o mecanismo de procura, por exemplo o Cadê, escreva no espaço abaixo da frase Pesquisar na Web a palavra ou grupo de palavras a ser procurada e clique no botão Pesquisar. Caso o mecanismo ache algo relacionado ao assunto, será mostrada uma página com links e resumos do conteúdo desses links.
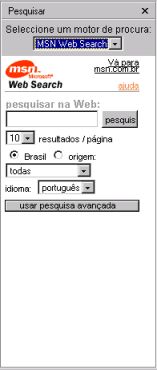
Barra de Pesquisa
Utilizado para visualizar os endereços das páginas que foram adicionadas à coleção de favoritos. Ao se clicar nele aparecerá a lista de endereços, no lado esquerdo da janela do browser, bastando que se clique sobre qualquer um deles para se acessar a página correspondente.
![]()
Botão Favoritos
(Dicas coletadas a partir do arquivo de ajuda do Internet Explorer 4.0)
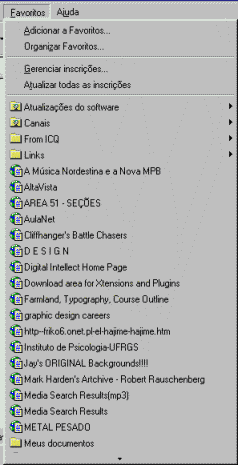
Menu
Favoritos
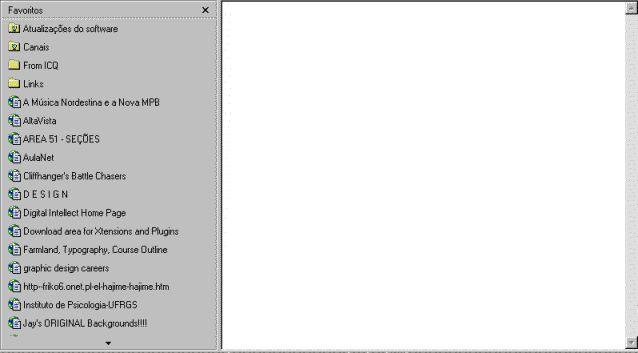
A barra vista no lado esquerdo
é a de Favoritos. Ela aparecerá ao se clicar no botão com
o mesmo nome.
Botão utilizado para acessar novamente páginas da Web visitadas
recentemente
Botão Histórico
(Dicas coletadas a partir do arquivo de ajuda do Internet Explorer 4.0)
1. Como proceder
Aparece uma lista de pastas, contendo os links para sites da Web visitados nos dias ou semanas anteriores.
l) Canais (Coletado a partir do arquivo de ajuda do Internet Explorer 4.0)
Permite a visualização de Canais da Web, organizados em uma barra, que normalmente fica no lado esquerdo da janela do browser.
Um "canal" é um site da Web projetado para fornecer conteúdo da Internet para o seu computador, semelhante à inscrição em um site favorito da Web. Você não precisa se inscrever para visualizar conteúdo, mas com os canais, o provedor de conteúdo pode sugerir uma agenda para a sua inscrição, ou você pode personalizar a sua própria agenda. Além disso, com um canal, você não apenas vê uma página da Web, você também obtém um mapa completo do site da Web, que permite que você selecione e visualize rapidamente o conteúdo que deseja.Eis aqui como funcionam os canais:
![]()
Botão Canais
|
Glossário Active Desktop permite que você coloque "conteúdo ativo" de páginas da Web(ou canal), na sua área de trabalho. Por exemplo, você pode colocar a página da bolsa de valores sendo constantemente atualizada em um local acessível da sua área de trabalho, ou transformar o seu jornal on-line favorito em papel de parede. |
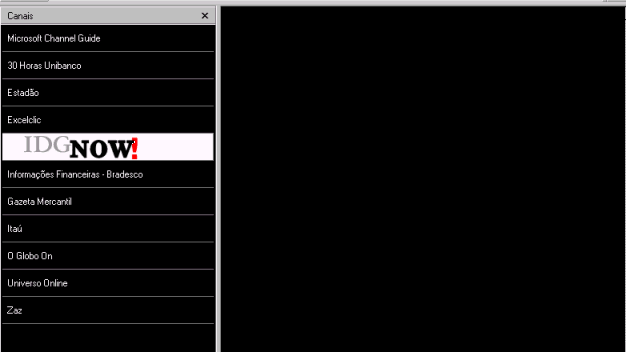
Barra de Canais que aparece na janela
do browser
m) Tela Cheia
Permite aumentar a área de visualização das páginas da Web. A barra de endereço e a barra de status são suprimidas, e a barra de ferramentas é diminuída. Para voltar a condição anterior é só clicar novamente no botão Tela Cheia.
![]()
Botão Tela Cheia
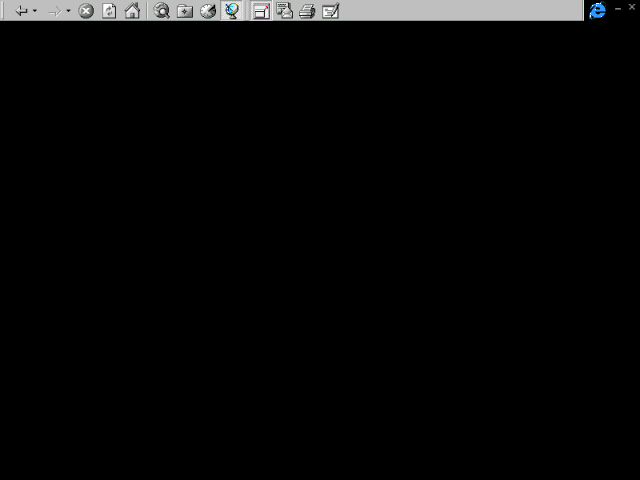
Tela do browser ao se acionar o botão Tela Cheia
Utiliza a ferramenta de correio configurada no Internet Explorer 4.0 para ler mensagens, criar mensagens, enviar links ou páginas para alguém e ler NewsGroup no qual se inscreveu. Ao se clicar nesse botão o Menu de Correio é exibido, cabendo ao interagente apenas clicar sobre a opção desejada.
![]()
Botão Correio
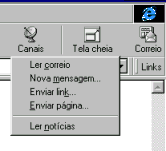
Menu Correio
Acessando um site com o Internet Explorer 4.0
Como exemplo usaremos o endereço http://www.lia.ufc.br/catedra, da página do Projeto Cátedra da UNESCO - Tecnologias da Informação e Comunicação para o aperfeiçoamento de Professores.
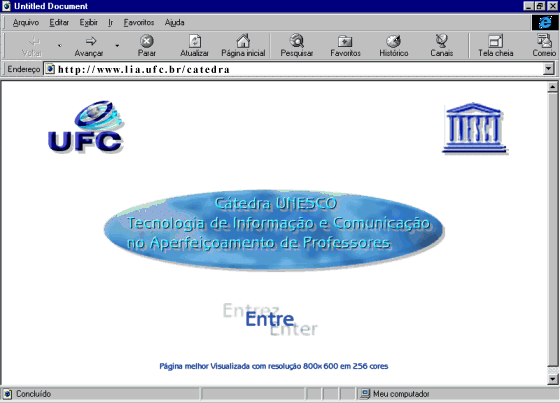
Página de Abertura do Projeto Cátedra
b. Passe o cursor do mouse sobre a página até que a seta se transforme em uma mão, indicando a presença de um Link. No caso o Link está sobre a figura com as palavras Entre/Enter/Entrez, e nos levará para a página principal do Site (ver figura acima);
c. À direita da janela do browser vemos um menu de opções contendo links para outras páginas: Apresentação, Referências, etc.
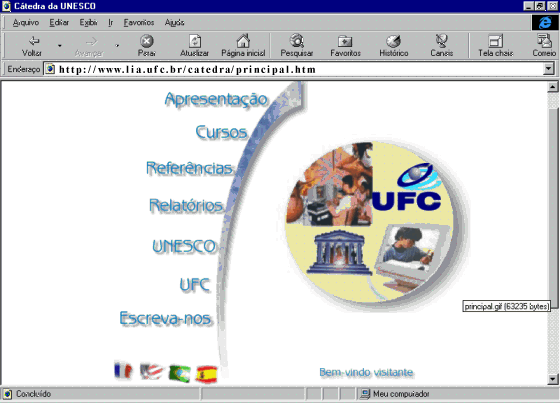
Página Principal do Site da Cátedra
d. Caso acesse algum desses links e deseje voltar para a página anterior é só usar o botão Voltar.
Voltar aos Tópicos do Texto Próximo Tópico
Configurando aspectos da segurança
(Coletado a partir do arquivo de ajuda que acompanha o Internet Explorer 4.0)a) O que é segurança na Internet?
A Internet funciona enviando informações de computador a computador até que elas atinjam o seu destino. Quando as informações são enviadas do ponto A para o ponto B, todos os computadores entre eles têm a oportunidade de olhar o que está sendo enviado. Isso pode causar um problema de segurança.
Por exemplo, suponha que você esteja visualizando um catálogo de roupas na World Wide Web e decida comprar uma camisa. Isso requer que você digite certas informações em um formulário de pedido, inclusive o número do seu cartão de crédito. Você sabe que a empresa de roupas em questão tem boa reputação, portanto, você digita o número do seu cartão de crédito e outras informações, e envia o formulário preenchido. As suas informações passam de computador a computador no seu caminho até a confecção. Mas suponha que um dos computadores no caminho tenha sido infiltrado por criminosos que verificam os dados que passam através daquele computador até verem alguma coisa interessante, como, por exemplo, o número do seu cartão de crédito.
Outro problema de segurança se relaciona a como os arquivos e programas são enviados e recebidos entre os sites da Web e o seu computador. Sem proteção de segurança, você poderia executar ou descarregar arquivos e programas da Internet que poderiam danificar o seu computador ou as informações nele armazenadas.
Com que freqüência esse tipo de coisa acontece? É difícil dizer, mas o importante é que é tecnicamente possível. E, à medida que a Internet cresce, isso pode acontecer cada vez mais.
b) Como o Internet Explorer ajuda a proteger você e seus dados?
Como existe uma ampla variação no grau de confiabilidade dos sites da Web, o Internet Explorer permite que você designe qualquer arquivo que você possa abrir ou descarregar, desde os arquivos do seu computador aos arquivos na Internet, a "zonas de segurança". Você pode definir diferentes níveis de segurança, dependendo de onde vêm as informações da Web e do quanto você confia nelas.
Muitos sites da Internet são equipados para impedir que pessoas sem autorização vejam os dados que são enviados para esses e desses sites. Esses são chamados sites "seguros". Como o Internet Explorer suporta os protocolos de segurança usados pelos sites seguros, você pode enviar informações a um site seguro com segurança e confiança. (Um protocolo é um conjunto de regras e padrões que permitem que os computadores troquem informações.) Quando você está visualizando uma página de um site seguro, o Internet Explorer exibe um ícone de cadeado na barra de status.
O Internet Explorer também pode notificá-lo quando você estiver prestes a fazer algo que possa expô-lo a um risco de segurança. Por exemplo, se você estiver prestes a enviar o seu número de cartão de credito a um site inseguro, o Internet Explorer pode avisá-lo de que o site não é seguro. Se o site declarar que é seguro, mas as suas credenciais de segurança forem suspeitas, o Internet Explorer pode avisá-lo de que o site pode ter sido violado ou pode estar fornecendo informações falsas sobre si.
c) O que são zonas de segurança?
O Internet Explorer divide o seu mundo da Internet em zonas, para que você possa designar um site da Web a uma zona com um nível de segurança adequado.
Você pode saber em que zona a página da Web atual está, olhando o lado direito da barra de status do Internet Explorer. Sempre que você tentar abrir ou descarregar conteúdos da Web, o Internet Explorer verifica as configurações de segurança da zona daquele site da Web.
Há quatro zonas diferentes:
Além disso, todos os arquivo no seu computador local são considerados completamente seguros, e nenhuma configuração de segurança se aplica a eles. Isso permite que você abra e execute arquivos e programas em seu computador sem prompts ou interrupções. Você não pode designar uma pasta ou unidade do seu computador a uma zona de segurança.
Para configurar zonas de segurança você precisa:
Como você designa níveis de segurança e sites da Web só depende de você. As ações de cada nível já estão definidas, mas você pode também criar configurações personalizadas para o nível de segurança.
Geralmente, você confiaria mais em sites da Web em uma intranet, e provavelmente definiria a sua configuração de segurança como 'Baixa' para essa zona. A maioria dos programas poderia então ser executada ou descarregada desses sites com pouca ou nenhuma notificação.
Por outro lado, os sites da Web na Zona de sites restritos podem ser aqueles dos quais você deseja evitar executar ou abrir qualquer script ou conteúdo ativo.
d) Para definir um nível de segurança para cada zona
e) Para designar um site da Web a uma zona de segurança
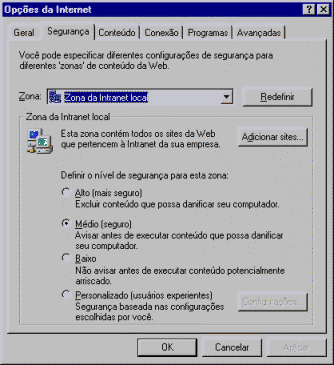
Janela de opções para
segurança na Internet