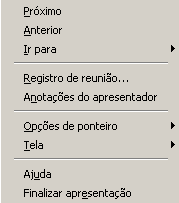AULA 4: APRESENTAÇÃO DE SLIDES
![]()
ATIVIDADE 6: INSERINDO FIGURA E SOM
Para tornar um trabalho mais atraente, incrementar uma apresentação tornando-a mais rica, costuma-se utilizar de figuras, sejam do próprio banco de figuras do programa ou provenientes de arquivos de imagens do próprio usuário.
Inserindo Clip-art
Você pode inserir um clip-art pela Barra de Ferramentas Desenho (caso a Barra de Ferramentas não esteja visível, clique em Exibir, Barra de Ferramentas e depois selecione Desenho).

Também pode inserir um Clip-art através da Barra de Ferramentas, selecione Inserir, Figura e depois Clip-art. Em seguida, será aberta a janela a seguir:
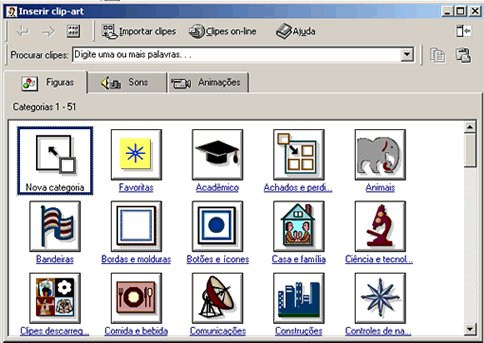
Serão apresentadas diversas categorias de imagens de onde você poderá selecionar um clip-art para inserir na sua apresentação.
Inserindo Figuras do Arquivo
Para inserir figuras do arquivo, vá, na Barra de Ferramentas, em Inserir, Figuras, do Arquivo, como mostra a imagem abaixo.
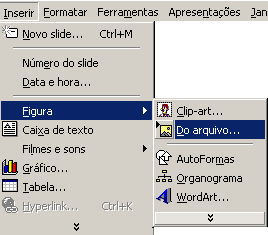
Surgirá uma janela para que você indique qual arquivo que deseja inserir.
Utilizando a Barra de Desenho
Para desenhar, você pode usar na Barra de Desenho das AutoFormas, geralmente localizada na base da tela. Veja na Figura:
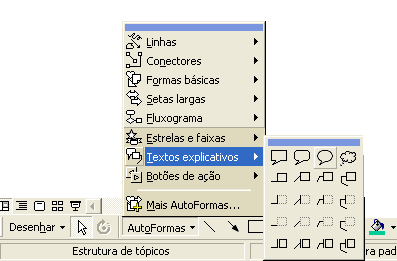
Ou pode também, utilizar da linha, seta, retângulo e elipse para criar o que deseja.
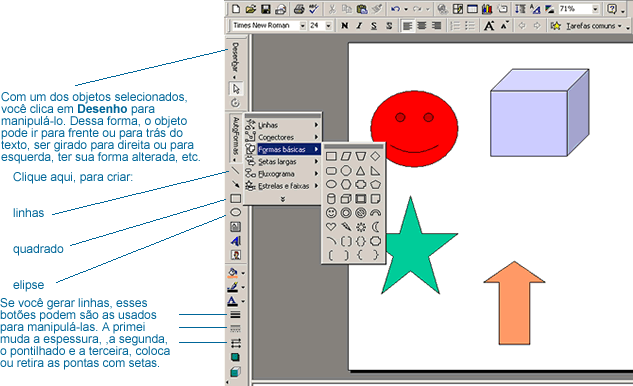

Observação
Se a Barra de Desenho não estiver visível, vá até a Barra de Ferramentas, menu Exibir, Barra de Ferramentas e finalmente Desenho.
Inserindo um objeto de som
Para inserir um som ou música na sua apresentação, exiba o slide ao qual você deseja adicioná-lo.
Vá à Barra de Ferramentas, no menu Inserir, Filmes e Sons.
A partir daí pode seguir dois caminhos, Inserir Sons do Gallery, onde você vai selecionar o som desejado a partir de uma janela com descrição dos sons, ou Inserir Sons do Arquivo, onde você vai procurar o som desejado entre seus arquivos.
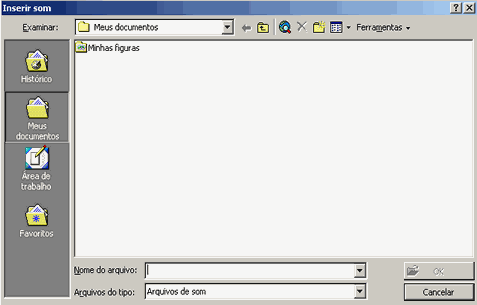
Você pode selecionar com um duplo clique os arquivos com extensão .wav.
Vai surgir no slide um ícone de som.

Exercitando
Abra o arquivo de sua apresentação e insira um novo slide.
Faça a formatação de seu slide, continuando seu trabalho (selecione um Layout com figura, configure o segundo plano e digite o texto).
Clique duas vezes no espaço reservado da figura. Ao abrir a janela Clip-Art Gallery vá clicando em cada categoria de figuras. Quando aparecer a figura que deseja, selecione-a com um clique e depois clique OK. Agora você irá inserir um objeto de som. Clique no menu Inserir, aponte para Filmes e sons. Escolha o tipo de som que você irá usar.
Aparecerá uma janela com pastas e arquivos. Selecione Som Wave depois clique "OK".
Logo, aparecerá a janela, perguntando se você deseja que o som seja executado automaticamente. Caso queira dar algum efeito (aumentar volume, diminuir volume, aumentar velocidade, diminuir velocidade, adicionar eco e reverter), faça mudanças no programa gravador de som do Windows.
Para verificar sua apresentação, clique em Modelo de Apresentação.
Salve sua apresentação.

Exercitando
Insira um novo slide para finalizar sua apresentação. Tente produzir um slide bem criativo como final para sua apresentação.
Faça a formatação de seu slide (selecione em Layout o 1o estilo e configure o segundo plano).
Você irá treinar a utilização dos desenhos na opção AutoFormas da barra de desenhos. Clique o botão direito do mouse sobre a opção AutoFormas. Aparecerão várias formas de linhas, conectores, setas.
Clique o botão direito sobre a forma que irá desenhar, depois clique no slide. Segurando o botão esquerdo do mouse arraste-o para fazer sua forma.
Você pode mudar as cores de preenchimento e de linha, utilizando as opções Cor de linha/Cor de Preenchimento na Barra de Desenhos, estando a figura selecionada.
Tente levar a figura para trás do título e mude a cor de preenchimento. Para isso, mantenha a figura selecionada e clique na opção Recuar na barra de ferramentas vertical.
Clique para adicionar textos.
Salve seu trabalho e escolha o Modo de Apresentação.
Salve sua apresentação.

Dicas
Para verificar sua apresentação, clique no menu Apresentações, Exibir apresentações ou pressione F5. Na tela principal, você pode ver todos os slides de sua apresentação, clicando nos botões da barra de rolagem vertical. Clicando com o botão direito sobre o slide na apresentação, aparece uma janela (veja abaixo) com algumas ferramentas que podem ser utilizadas durante a apresentação.