AULA 1: EDITOR DE TEXTO
![]()
ATIVIDADE 1.1: CONHECENDO UM EDITOR DE TEXTO
Criando um Texto
Agora, você usará o Word. Digite o texto abaixo. Em seguida, observe as ações que você deve realizar para manipulá-lo no seu editor.
A Verdade Era uma vez um cego de nascença. Nunca tinha visto o sol, e perguntava como era este às pessoas que enxergavam. Alguém lhe disse: O sol é como uma bandeja de latão. O cego bateu na bandeja de latão e ouviu o som. Depois, quando ouviu um sino, pensou que fosse o sol. Outra vez, disse-lhe alguém: o sol é como uma vela. O cego apalpou uma vela, e pensou que assim era o formato do sol. A verdade é mais difícil de descrever que o sol; e quando os homens não a conhecem, são exatamente como o cego. Ainda que façais o possível para esclarecê-la por meio de comparações e exemplos, ela ficará tão confusa como a comparação da bandeja de latão e da vela. (Su Tungp’o) |
|
|
Exercitando
Mova o mouse até a seta de indicação ficar sobre o menu Ferramentas,
e nele, escolha a opção Ortografia e Gramática;
Selecione com o mouse o título do texto, clique no menu Formatar, depois na opção Fonte e escolha o estilo de Negrito; Clique no menu Formatar, depois na opção Parágrafo e por último em Alinhamento Centralizado; Selecione com o mouse todo texto; Clique no menu Formatar, depois na opção Parágrafo e por último em Alinhamento Justificado; Selecione o nome do autor "Su Tungp’o"; Clique no menu Formatar, depois na opção Parágrafo e, por último, em Alinhamento Esquerdo; Clique no menu Arquivo e depois em Visualizar Impressão; Clique em cima do botão com uma lupa, que aparecerá na Barra de Ferramentas. A seta do mouse se transformará em uma lupa. Utilize-a para assim visualizar melhor uma determinada parte do documento; Observe a figura a seguir e reconheça os recursos de visualização. |
Tela de Visualização do Documento
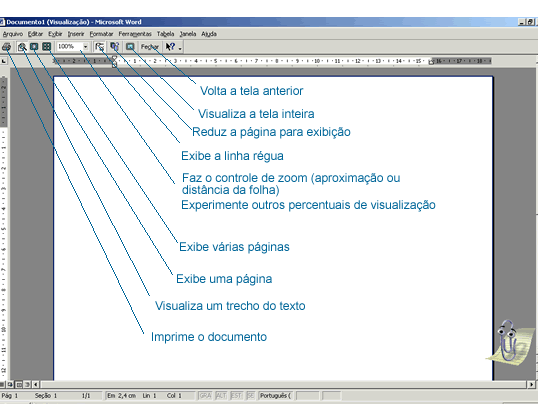
Experimente as opções de visualização do texto, conforme os passos abaixo:
|
|
Lembre-se Você pode copiar letras, palavras, parágrafos, trechos, arquivos, símbolos, figuras, objetos, etc. Contudo, para realizar qualquer cópia é necessário que seja definido, ou seja, marcado o conteúdo antes de iniciar o processo! |
Como fazer uma seleção
Sem dúvida, você já ouviu a expressão "selecione o texto", não é verdade?
Esse procedimento é bastante útil. Por exemplo para formatar um texto, é necessário que ele esteja selecionado.
Para fazer isso, é preciso primeiro determinar qual o texto será selecionado
Com o editor de texto aberto, digite um texto.
Se você quer selecionar todo o texto, vá em Editar, escolha a opção Selecionar Tudo. Veja a figura abaixo:
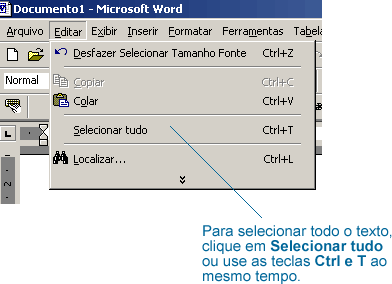
Caso não haja necessidade de usar todo o texto, você pode fazer a seleção usando o mouse. Para isso, clique com o botão esquerdo do mouse, sem soltar, arraste-o pelo trecho desejado. Você verá um preenchimento em torno do texto que você escolheu. Pronto! Sua seleção foi concluída!
|
|
Observação Para
mover uma passagem do texto para outro lugar, você necessita primeiramente
marcar o que se pretende movimentar, ir na Barra de Ferramentas,
e clicar no ícone No item anterior você moveu uma passagem do texto usando o mouse e clicando nos ícones da Barra de Ferramentas. Escreva um passo-a-passo para efetuarmos a cópia de um trecho do texto seguindo o mesmo procedimento especificado acima. Se
você se arrepender de alguma ação feita na digitação de seu texto
o Word permite que você desfaça essa ação. Para isso basta clicar
no ícone O
que acontece se você clicar em |
Cada documento novo que você solicita, o editor vai sugerindo um nome original de Documento Nº (este número é seqüencial);
Vá novamente no menu Arquivo e clique em cima da opção Fechar;
Para salvar seu documento, vá ao menu Arquivo e clique em cima de Salvar;
|
|
Lembre-se Caso necessite salvar seu documento com outro nome, ou em outra versão, vá ao menu Arquivo, clique em Salvar Como e siga os mesmos passos relacionados à figura abaixo.
|
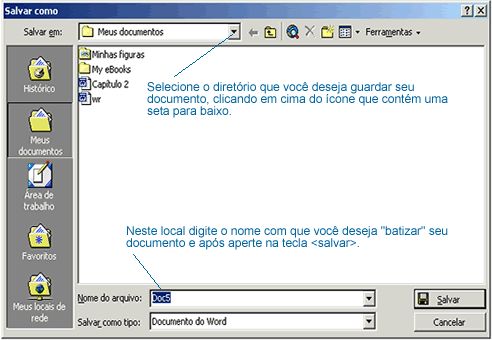
|
|
Lembre-se Se você estiver no Windows Explorer que é o Gerenciador de Arquivos do Windows, e acionar com um duplo clique qualquer arquivo com extensão .doc será ativado o Editor de Texto Word e posteriormente você terá o conteúdo arquivo exposto na tela. |


