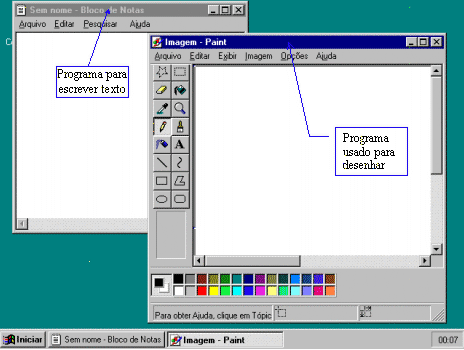
TÓPICOS DO TEXTO
Adicionando e configurando hardware no Windows 95
Instalando programas no Windows 95
Cuidando da saúde de seu disco rígido
Definição
São programas que facilitam a interação homem-máquina.
Imagine se você, toda vez que fosse gravar algo no disquete, tivesse que posicionar o "cabeçote" de gravação e dar o comando para que o cabeçote se deslocasse até o local onde ficarão armazenadas as suas informações. Essa atividade tão comum se tornaria um martírio. Para facilitar a vida do usuário de computadores, foi inventado um programa que gerencia todo o hardware, facilitando assim a interação dessa parte com o usuário.
E não é só isso, é através do sistema operacional que podemos acessar os outros programas. Ele é um software fundamental para que uma pessoa possa usar o computador.
Principais tipos
Voltar aos Tópicos do Texto Próximo Tópico
Multitarefa
Multitarefa é um conceito muito fácil de entender, se não vejamos:
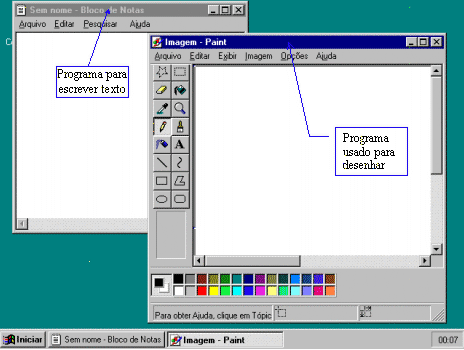
O que vemos na figura acima é uma cena que não tínhamos no MS-DOS: dois programas sendo executados "ao mesmo tempo". Nós ainda poderíamos visualizar um diretório na unidade "A:", e imprimir um documento ao mesmo tempo. Em ambas as situações nós teríamos duas tarefas sendo executadas simultaneamente. Podemos definir Multitarefa como a capacidade que um sistema tem de permitir que dois ou mais programas possam compartilhar o tempo de processamento da CPU, dando a impressão que eles estão sendo executados ao mesmo tempo. Além do Windows 95, existem outros sistemas operacionais que conseguem disponibilizar esse recurso. Podemos citar o UNIX, OS/2 e MacOS.
Interface gráfica e ícones
O Windows 95 possui uma "cara" bem mais amistosa que o MS-DOS. Suas cores, figuras e botões tornam a interação com o sistema muito mais agradável. Este ambiente gráfico com que o Windows 95 se apresenta ao usuário nós chamamos de Interface Gráfica. Existem outros sistemas operacionais que possuem boas interfaces gráficas. Podemos citar o MacOS e o OS/2.
Os arquivos, periféricos, diretórios, enfim, todos os recursos gerenciados pelo Windows 95 possuem figuras que os representam. A essas figuras chamamos Ícones. Os ícones ajudam a identificar diversos recursos de maneira bem mais rápida que se tivéssemos uma informação textual. Vejamos a figura abaixo:
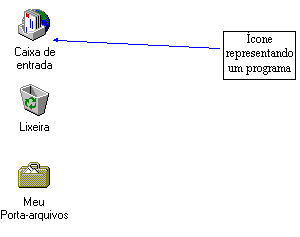
Note que além do ícone, existe uma ou mais palavras que descrevem o recurso.
CUIDADO:
A remoção de um ícone, clicando nele e pressionando a tecla "Delete", ocasionará, na maioria dos casos, a remoção daquele recurso. Preste bem atenção quando estiver manipulando os ícones e leia com atenção as mensagens que possam ser apresentadas pelo sistema operacional.
Janelas
Uma das mais marcantes características do ambiente Windows, são as Janelas. Tratam-se de espaços onde podemos visualizar um programa, ou seja, é através delas que interagimos com os recursos presentes no computador. Elas possuem algumas características padrões que foram salientadas na figura abaixo:
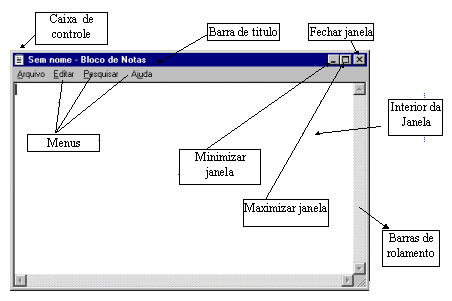
Informa ao usuário qual o programa ou recurso que se está utilizando.
Quando clicamos neste local, aparece uma lista de opções, menu, aonde estão presentes comandos como fechar a janela ou maximizar (aumentar ao máximo o tamanho) a janela.
Quando clicados, permitem aumentar ou diminuir ao máximo as dimensões da janela. Quando a janela está minimizada, só aparece o seu nome na Barra de Tarefas, que veremos mais adiante, bastando clicar nele para que ela volte ao normal. Se a janela estiver maximizada, no lugar do Botão de Maximizar, aparecerá uma outra figura, chamada de Botão de Restaurar. Clique nele para que ela saia do modo maximizado e volte ao normal.
Fecha a janela.
São listas de opções que podem ser acionadas com um simples clicar de mouse. Para que as listas apareçam basta que cliquemos em seus nomes. No caso da figura acima temos quatro menus cujos nomes são: Arquivo, Editar, Pesquisar e Ajuda.
Serve para que possamos visualizar melhor o interior da janela. Se clicarmos nos "triângulos pretos" que estão nas extremidades dessas barras, poderemos ver partes que não estão exibidas, na parte interna da janela.
Barra de Iniciar e Área de trabalho
Vejamos a figura seguinte:
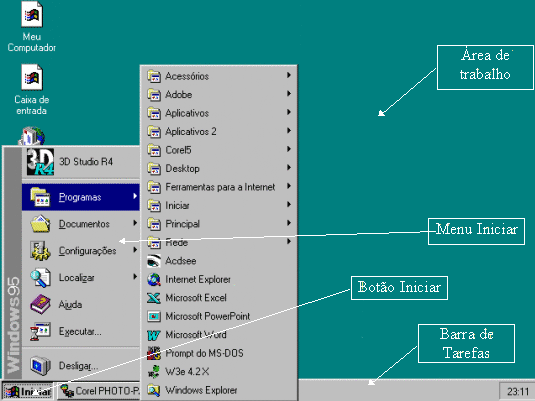
Toda vez que aciono um programa, aparece na barra de tarefas o nome dele para que possamos identificar que ele está ativo, acessá-lo, caso estejam muitas janelas sendo utilizadas. Essa barra contém o Botão Iniciar, que é a ponte para acessar os recursos e programas que estão no Windows 95.
O Botão Iniciar aciona um menu de opções que permite utilizar os recursos e programas que estão no Windows 95. Esse menu é chamado Menu Iniciar.
Área por trás da barra de tarefas. Normalmente contém os ícones dos programas mais utilizados pelo usuário, além dos colocados automaticamente pelo sistema, tais como o da Lixeira e o Meu Computador.
O programa Paint
Para podermos fazer funcionar (executar) um aplicativo no DOS, tínhamos que escrever seu nome e teclar ENTER. No ambiente esse processo é bem mais simples. Basta que passemos nos sub-menus do menu Iniciar, até localizarmos o aplicativo que desejamos, então devemos clicar em cima do nome dele, e logo a janela dele se abrirá e nós poderemos usá-lo. Siga os passos abaixo para poder acionar o Paint:
O Paint é um programa que nos permite desenhar. Siga os passos abaixo para que você possa utilizar alguns dos seus recursos.
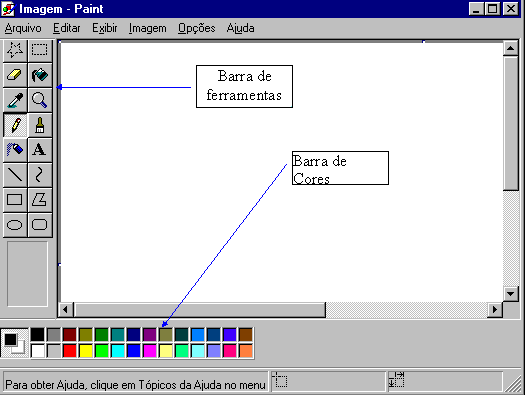
Possui uma gama de recursos que nos auxiliam na criação de desenhos.
Permite escolher as cores dos desenhos que fizermos.
Tente descobrir outros recursos do Paint por conta própria. Ele é um programa muito interessante e relaxante.
Para sair dele clique no botão fechar. Você pode ainda clicar no menu Arquivo, e em seguida na opção Sair.
Voltar aos Tópicos do Texto Próximo Tópico
O que é?
Arquivos são grupos de informações gravadas em memória auxiliar. Essas informações recebem um nome para que possamos identificá-las posteriormente.
Tipos
Os arquivos de dados contêm informações dadas pelo usuário. Por exemplo, quando digitamos um texto e o gravamos no disco, criamos um arquivo de dados. Exemplo: provas.doc
Arquivos de programa ou executável são criados por programadores. É através deles que podemos digitar textos, fazer planilhas, usar a Internet, etc. Eles são criados para que o computador possa executar a tarefa que o usuário deseja. Exemplo: msword.exe
Gerenciamento de Arquivos
Para pudermos manipular (copiar, remover, etc.) os arquivos dentro do Windows 95, temos que utilizar um programa chamado Windows Explorer. Ele permite que visualizemos os arquivos que estão presentes nas unidades de disco (flexível e rígido), bem como CD-ROM ou outra forma de memória auxiliar reconhecida pelo Windows.
Windows Explorer
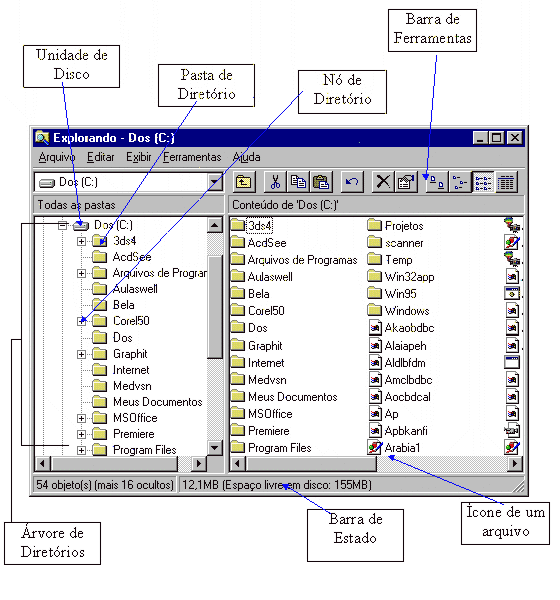
Windows Explorer é um programa para manipulação de arquivos. Nele você poderá copiar, mover, renomear ou remover arquivos. Poderá ainda criar pastas (diretórios), onde poderão ser colocados arquivos. Tudo isso com as facilidades do ambiente Windows.
Para abrirmos a janela do Explorer basta ir no menu Iniciar, levar o mouse até o sub-menu Programas, o último nome dessa lista é o Windows Explorer. Basta agora clicar sobre o nome dele.
A esquerda , na tela do Explorer, você poderá ver a árvore de diretórios e a direita, o conteúdo de um diretório selecionado. A barra de rolamento que divide a tela ao meio é a que permite que você se desloque para cima e para baixo, na árvore. A que está mais a direita, permite visualizar, para cima e para baixo, os arquivos que estão dentro do diretório. Agora teste e escreva para que serve as duas outras barras de rolamento.
Vejamos alguns conceitos que nos serão úteis.
Os ícones que representam as unidades de disco permitem que, ao serem clicados, possamos acessar o seu conteúdo.
Podemos organizar nossos arquivos em espaços, como gavetas de um armário. A esses espaços dá-se o nome de Diretório
A estrutura de diretórios que estão presentes em uma unidade de disco é chamada árvore de diretórios. O tronco central da árvore é o diretório raiz. Os diretórios e sub-diretórios (denominação dada aos diretórios que estão dentro de um diretório) formam os galhos da árvore. Podemos visualizar a árvore de diretórios na parte direita da janela do Windows Explorer.
Como o ícone que representa um diretório é uma pasta amarela, é comum usarmos o termo Pasta de diretório ou simplesmente Pasta.
Ícone que, junto com um nome, representa um arquivo.
Quando um diretório possui sub-diretórios em seu interior, um ícone com o sinal "+" no centro é mostrado, junto com a pasta do diretório. Se clicarmos nesse ícone, o sinal muda para "-" e são exibidas as pastas dos sub-diretórios., logo abaixo da pasta do diretório e ligados por uma linha.
Exibe, dentre outras coisas, o tamanho do arquivo ou arquivos selecionados.
OBSERVAÇÃO:
Para selecionar um arquivo basta clicar sobre ele. Se você quiser selecionar mais de um, que estejam em bloco (um seguido do outro), clique no primeiro, segure a tecla "SHIFT" e clique no último. Pronto você selecionou um bloco de arquivos. Caso queira selecionar mais de um arquivo descontinuamente, clique no primeiro, segure a tecla "CTRL" e clique nos outros.
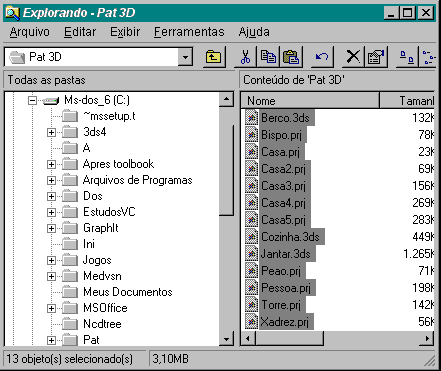
Bloco de arquivos selecionados
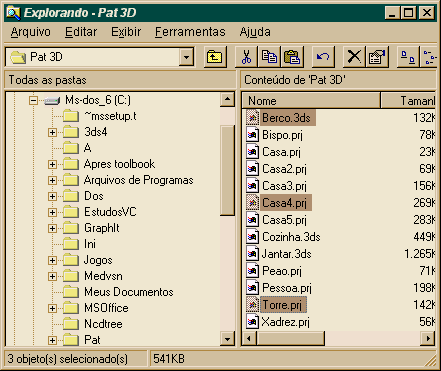
Arquivos não selecionados em bloco
Possui botões que facilitam determinadas operações. Por exemplo, podemos modificar o modo como exibimos os arquivos usando os botões:
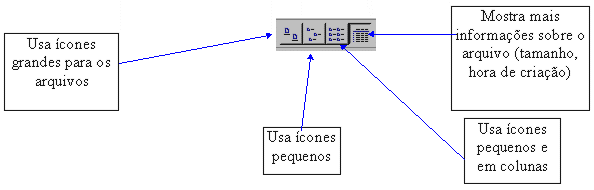
Copiar/Mover
Antes de mais nada é preciso distinguir esses dois conceitos, para que possamos aplicá-los em arquivos. Imaginemos que sobre uma mesa exista uma folha de papel onde você escreveu uma carta; COPIAR essa folha para dentro de uma gaveta significaria tirar uma fotocópia da carta, manter o original sobre a mesa e colocar a fotocopia na gaveta. Já MOVER a carta significaria tirá-la de sobre a mesa e colocá-la dentro da gaveta.
Com arquivos é quase a mesma coisa. Vamos seguir alguns passos e logo veremos, na prática, como funciona:
Essa operação, com algumas modificações, pode servir para copiar arquivos do A: para o C:. Você pode seguir os mesmos passos. Se quiser copiar mais de um arquivo selecione-os (veja observação anterior) e depois repita os passos descritos.
CURIOSIDADES:
Para MOVER um arquivo basta usar a opção Recortar em lugar de Copiar. Ficaria então, no nosso exemplo:
Essa operação, com algumas modificações, pode servir para mover arquivos do A: para o C:. Você pode seguir os mesmos passos. Se quiser mover mais de um arquivo selecione-os (veja observação anterior) e depois repita os passos descritos.
Mova-o para o diretório raiz da Unidade C:.Depois verifique se o arquivo ainda está no Drive A:.
Verifique qual a aparência do menu de atalho na figura abaixo:
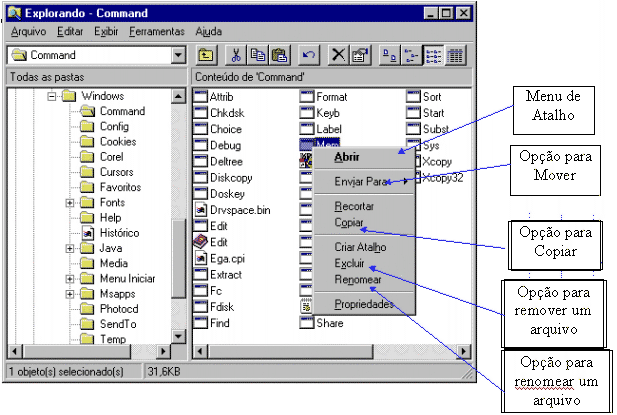
Excluir
Excluir um arquivo é o ato de removê-lo da memória de armazenamento (Disco Rígido, por exemplo). Esse ato que seria definitivo para a existência de um arquivo, agora é salvo guardado pela Lixeira, lugar para onde o Windows 95 manda os arquivos excluídos e que nos permite recuperá-los ou destruí-los de vez. Para excluir um arquivo basta usar o Menu de Atalho que aparece quando se clica com o botão direito do mouse em cima de um arquivo, lá estará a opção Excluir. Você pode ainda clicar no arquivo que deseja remover e depois pressionar a Tecla Delete ou Del, está na parte direita do teclado, logo acima das teclas com setas.
Renomear
Outra atividade a ser executada usando-se o menu de atalho, opção Renomear. Copie o arquivo MEM do diretório Command, para o Drive A:, e depois tente renomeá-lo.
Criar e Remover Diretórios
Vamos agora criar uma pasta de diretório no disquete que você possui. Esses passos poderão ser tomados como base para criação de pastas em outros locais.
Para remover a pasta que você criou, basta clicar com o botão direito em cima dela e escolher a opção Excluir.
Voltar aos Tópicos do Texto Próximo Tópico
É graças a esse recurso que você pode resgatar arquivos excluídos por acidente. O ícone da Lixeira está na Área de trabalho. Vejamos a aparência mais comum da Lixeira:


Siga agora os seguintes passos:
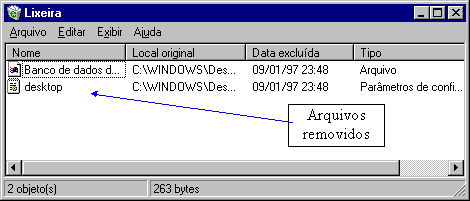
Voltar aos Tópicos do Texto Próximo Tópico
Cores do Windows
Você gostou das cores do seu ambiente Windows? Cor dos menus, Barras de título, janelas, etc... Não? Mas você não deve se desesperar pois você pode mudar isso. Siga os passos a seguir:
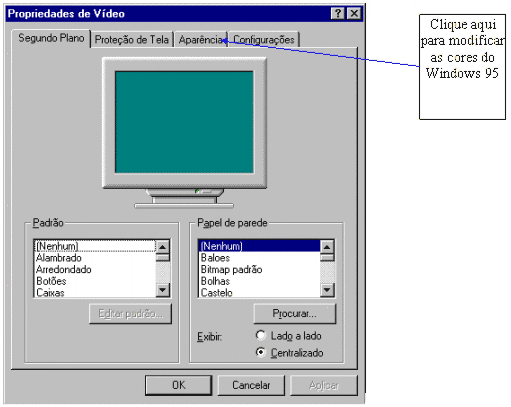
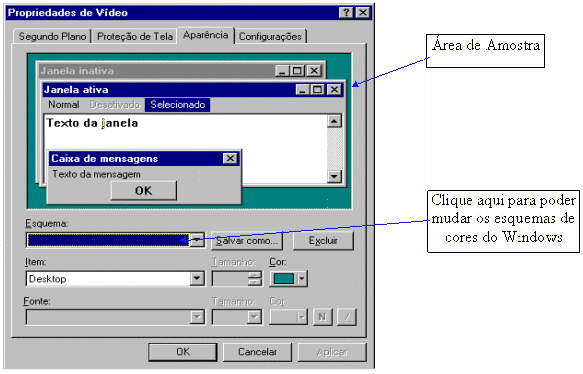
Papel de parede e Proteção de Tela
Papel de parede não passa de uma figura que preenche toda a área de trabalho e torna seu ambiente mais pessoal. Pelo menos foi essa a idéia original.
Proteção de tela ou descanso de tela é um método para aumentar a vida útil de seu monitor. Como a TV, o monitor usa fósforo que é bombardeado por canhões de elétrons, disso surgem as cores. Porém, o fósforo se desgasta. Principalmente num ambiente colorido como o Windows e com o hábito de deixar o monitor ligado, mesmo quando não se está usando o computador. A proteção de tela é uma animação ou uma tela preta, que permite poupar mais o fósforo e consequentemente, aumentar a vida útil do monitor
Como muita coisa no Windows 95, esses dois recursos também podem ser personalizados.
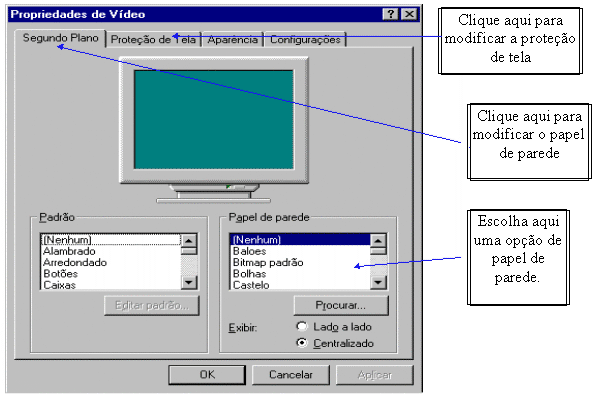
Na aba Segundo Plano, iremos encontrar a opção Papel de Parede. Logo abaixo estarão descritos os tipos que podemos escolher. No desenho de um monitor que está acima da opção poderemos ver como ficará a nossa modificação.
Vejamos agora a interface da aba Proteção de Tela:
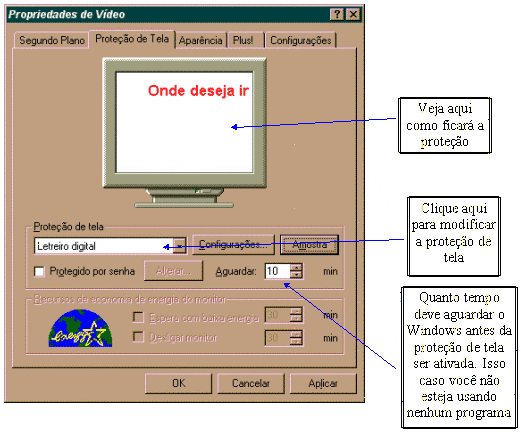
A opção Proteção de tela presente na aba de mesmo nome permite que você possa escolher qual proteção deseja. Sua escolha poderá ser vista no desenho de um monitor, logo acima da opção.
O tempo que o Windows deve esperar antes de ativar a proteção pode ser determinado pela opção Aguardar. Use os dois pequenos triângulos que estão presentes na opção, para incrementar (triângulo superior) ou decrementar (triângulo inferior) o tempo de espera. Esse tempo é medido em minutos.
Caso se queira modificar alguma característica da proteção de tela, basta clicar no botão configurações.
Após as modificações, clique no botão OK para confirmar a nova configuração de proteção.
Voltar aos Tópicos do Texto Próximo Tópico
Adicionando e configurando hardware no Windows 95
Podemos fazer com que o Windows 95 reconheça novos dispositivos (Kit Multimídia, Fax/MODEM, etc...) usando a opção Adicionar Hardware Novo, que está presente na janela Painel de controle. Para acessá-lo basta seguir os seguintes passos:
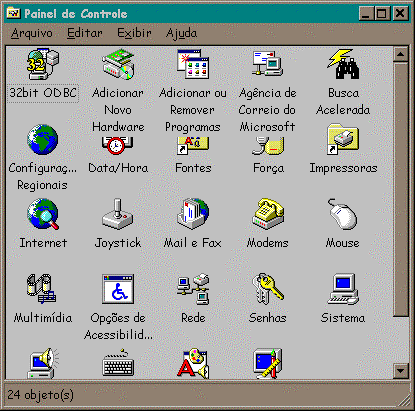
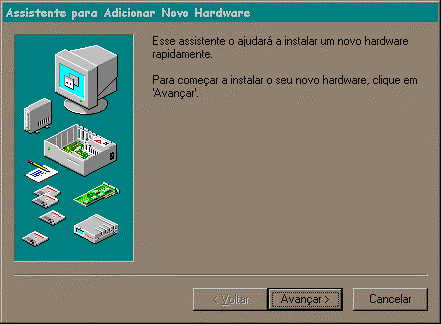

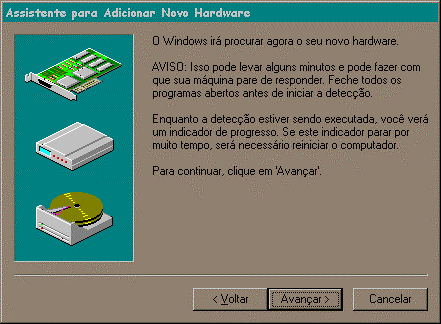
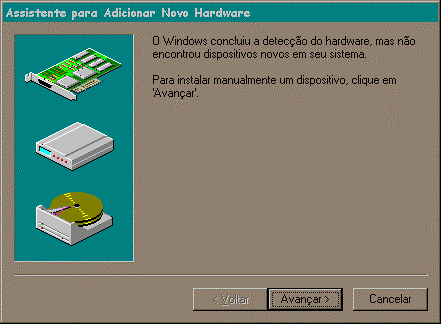
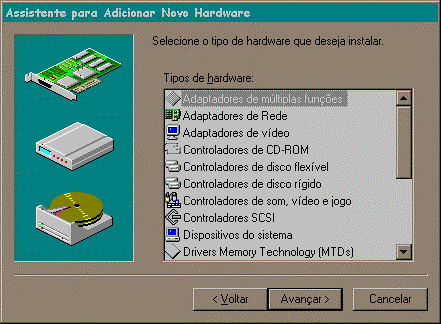
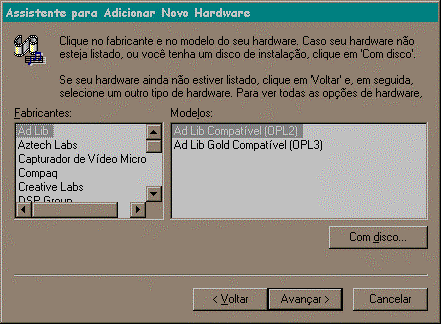
Configurando teclado
O Painel de Controle também permite que se modifique características (configurações) de diversos periféricos. Podemos citar o exemplo do teclado, um periférico de entrada tão básico que pensamos não precisar configurá-lo nunca. Na maior parte dos casos isso é um fato, porém as vezes, temos que enfrentar o seguinte problema: tento digitar um determinado sinal (o "C" cedilhado, por exemplo), que está presente em meu teclado, ele não aparece. Esse é um problema de configuração muito comum. Acontece que o Windows não está ciente que você está usando um teclado padrão ABNT2 ( que possui teclas como o "Ç"," ª ", entre outras), portanto não está respondendo como deveria. A solução é você configurá-lo corretamente. Para tanto, você pode seguir os passos abaixo:
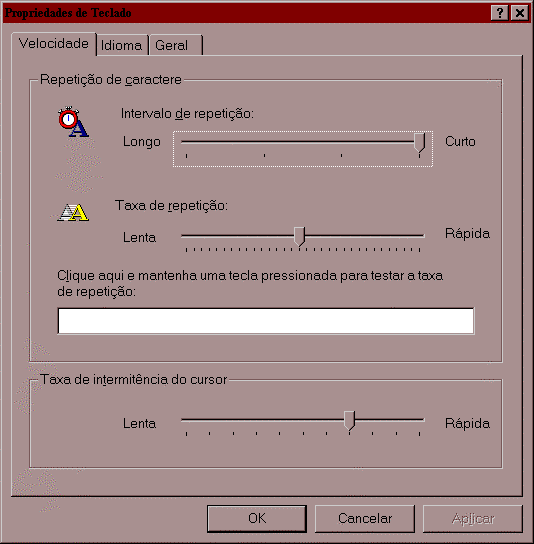
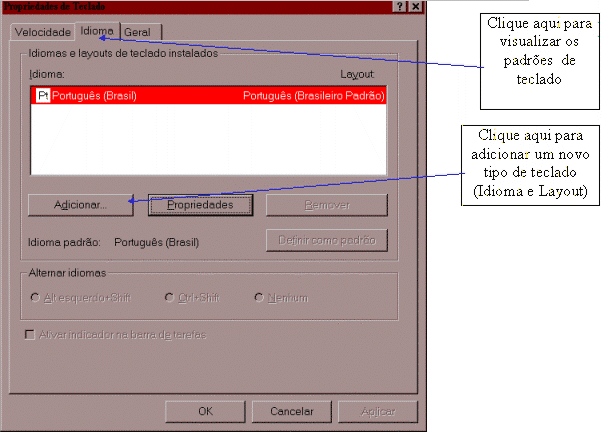
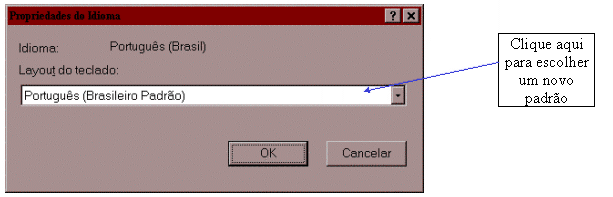
Modificando as características do mouse
Modificar as características do mouse significa poder inverter as funções dos botões do mouse (boa opção para canhotos), velocidade de resposta da seta-ponteiro, em relação ao movimento do periférico, dentre outras opções. Para modificar essas características siga as seguintes instruções:
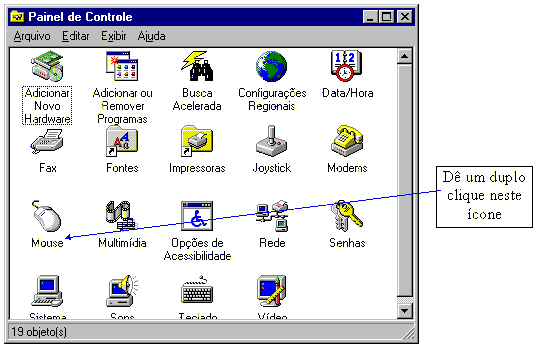
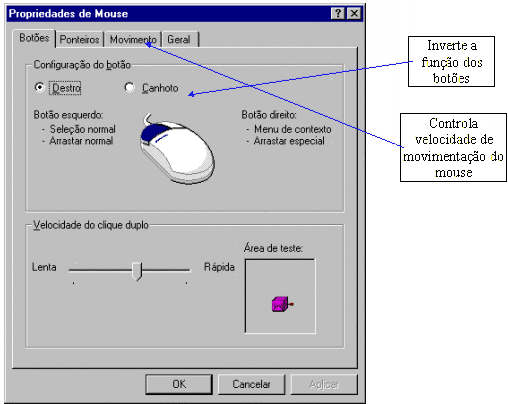
Voltar aos Tópicos do Texto Próximo Tópico
Instalando programas no Windows 95
Muitos programas possuem além do arquivo executável outros arquivos (arquivos com extensão "DLL", "OCX", etc.) que o auxiliam e possibilitam seu funcionamento pleno. Esses arquivos auxiliares nem sempre são copiados em um mesmo diretório. É o caso dos arquivos de extensão "DLL", que normalmente são copiados para o diretório WINDOWS. Esses programas que necessitam de uma gama de arquivos ocupam uma quantidade de bytes considerável e forçam os fabricantes à comprimi-lo para que caibam na menor quantidade de disquetes. Isso significa mais trabalho para o usuário, que teria que descomprimir todos os arquivos. Afora isso, existe o processo de criação do ícone no Windows 95, para que se possa acionar o programa com facilidade. Podemos concluir então que o trabalho de "instalação" de um programa, "manualmente", é um processo normalmente penoso. Porém, para facilitar a vida de quem adquire um programa foram concebidos os Programas Instaladores ou simplesmente Instalador, que fazem todo esse trabalho automaticamente, cabendo ao usuário apenas responder algumas perguntas do tipo "Qual o nome do diretório aonde deve ser instalado o programa". E, normalmente, essas respostas podem ser dadas só utilizando o mouse.
Normalmente os fabricantes de programas usam nomes como "Install", "Setup", "Config", "Instala" e "Instalar" em seus programas instaladores. De qualquer forma, os fabricantes normalmente informam o nome do instalador e os passos para acioná-lo. No caso do Windows 95, os passos normalmente são:
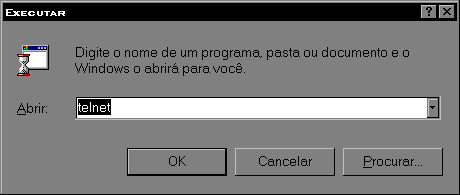
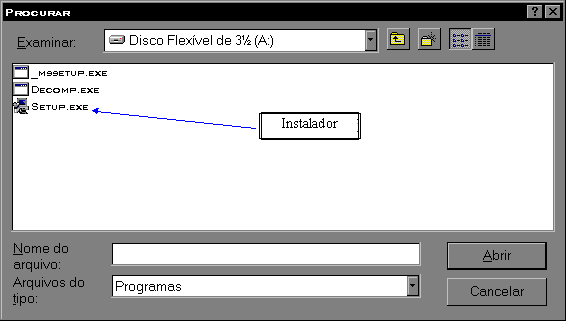
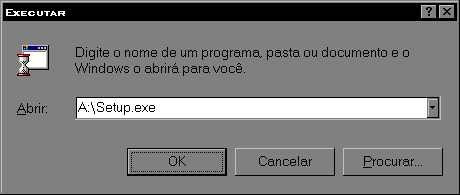
No caso de instaladores copiados em CD-ROM, troque o "A:" pela letra correspondente do CD-ROM (normalmente o "D:"). É interessante ressaltar que em CD-ROM, o programa instalador copia somente alguns arquivos para o disco rígido (tais como os arquivos de extensão DLL, VBX, OCX ou INI; e o arquivo executável) deixando a maior parte dos arquivos (arquivos de vídeo, sons, gráficos, textos, etc.) no próprio CD-ROM. Por isso às vezes você clica no ícone de um programa e ele pede que você insira o CD-ROM daquele programa.
Voltar aos Tópicos do Texto Próximo Tópico
Cuidando da saúde de seu disco rígido
Normalmente usamos o microcomputador com certa frequência, quer seja para compor um texto, uma planilha ou instalar programas que vêm com alguma revista que você comprou. O constante uso do disco rígido pelo Windows 95 nessas e outras operações pode vir a gerar pedaços de arquivos perdidos, desordem na Tabela de Alocação de Arquivos (no inglês FAT), utilizada pelo sistema como índice dos arquivos e diretórios presentes no disco, isso pode vir a causar lentidão e erros no Sistema Operacional, para tanto é curioso se utilizar o programa Scandisk. Para chegar lá é só clicar no botão Iniciar, depois em Programas, em seguida em Acessórios, então em Ferramentas de Sistema e por último no programa. Além desses problemas ele pode corrigir falhas na gravação de um arquivo em disco rígido ou disquete. Vejamos abaixo a aparência do programa e as dicas abaixo:
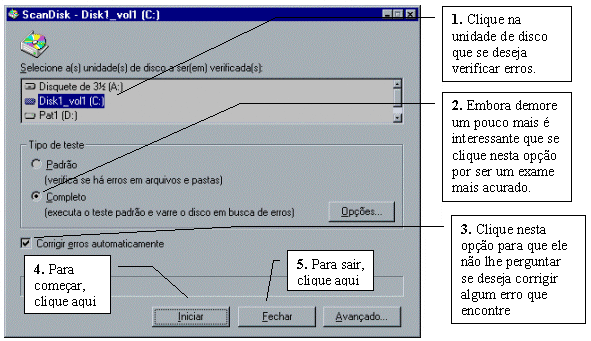
Faça este exame de sua máquina pelo menos uma vez por semana.
Outro programa interessante para melhorar a performance de seu computador é o Defragmentador de Disco. Ele organiza os pedaços dos arquivos (nem sempre os pedaços dos arquivos estão perto uns dos outros), melhorando a carga (passagem do arquivo do disco para a memória RAM) dos mesmos e por conseguinte o desempenho do sistema. O Defragmentador de Disco está junto ao Scandisk, na opção Ferramentas de Sistema. Vejamos a aparência e algumas dicas de como utilizá-lo:
Esta é a primeira janela do programa que aparecerá.
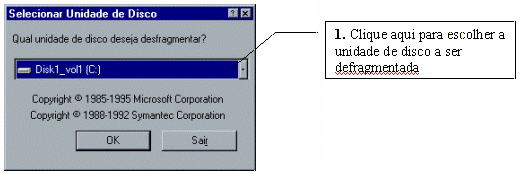

Voltar aos Tópicos do Texto Próximo Tópico
Antes de desligar o computador é interessante que você saia do Windows 95. Para tanto, você pode seguir os seguintes passos: