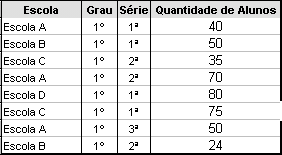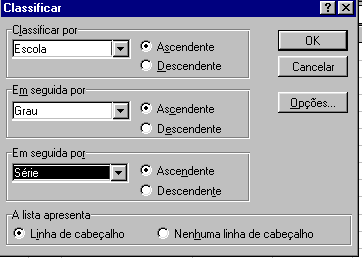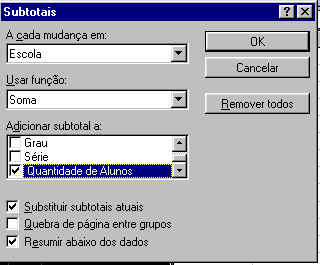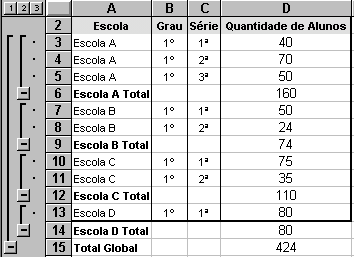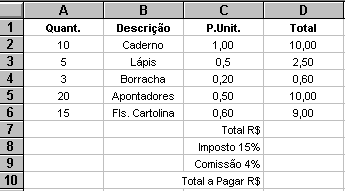TÓPICOS
DO TEXTO
Exercício
1
Atividade 1
Atividade 2
Exercício
2
Atividade 1
Exercício
3
Atividade 1
Atividade 2
Exercício
4
Atividade 1
Exercício
1
Objetivos:
-
Reconhecer alguns elementos principais
da tela do Excel
-
Introduzir e editar os dados numa planilha
-
Trabalhar com pastas de trabalho
-
Trabalhar com sequências
-
Formatar Células
-
Escrever Fórmulas
Atividade 1
-
Identifique os elementos da janela do
Excel
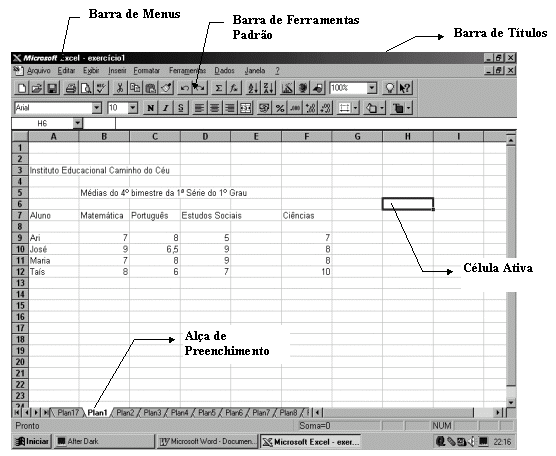
OBESERVAÇÃO: Alguns
dos elementos indicados acima são similares aos encontrados no Word (Editores
de Texto). Uma boa fonte de referência é a Ajuda do Excel. Clique
no menu Ajuda, depois em Conteúdo e Índice.
Atenção:
-
Uma planilha é uma grade de linhas
e colunas
-
Cada célula é a interseção
de linhas e colunas e possui um endereço único ou referência
-
A célula Ativa é
a célula em que os dados são inseridos quando você começa
a digitação
Execute as instruções a
seguir:
-
Dê um clique duplo no ícone
Novo na barra de ferramentas;
-
No menu Arquivo, escolha Salvar
Como;
-
Na caixa Nome do Arquivo, digite
plani01, e depois escolha OK;
-
Movendo-se numa Planilha:
|
Pressionando as teclas abaixo, o
que Acontece?
|
|
1. As teclas de direção à
ß â
á
|
|
2. <CTRL> + à
|
|
3. <CTRL> + ß
|
|
4. <CTRL> + <END>
|
|
5.<HOME>
|
|
6. <CTRL> + <HOME>
|
|
7. <Page up> ou <Page Down>
|
-
Selecionando Múltiplas Células:
| |
Seguindo os passos abaixo, o que
Acontece?
|
|
1
|
Dê um clique na Célula A1
|
|
2
|
Prenda a tecla <SHIFT> com a mão esquerda e dê um
clique com o mouse na célula B5
|
|
3
|
Preeencha a tecla <CTRL> e pressione a tecla <HOME>
|
|
4
|
Prenda a tecla <CTRL> e dê um clique na célula B5
|
|
5
|
Dê um clique na célula A1 e arraste desta célula
(A1) para a célula B5
|
|
6
|
Dê um clique na célula A1
|
-
Introduzindo, editando dados, formatando
células e escrevendo fórmula;
Introduzindo as informações
do título:
-
Selecione a célula A3, digite:
Criado por e pressione a tecla <ENTER>;
-
Dê um clique na célula B3,
digite seu nome e após pressione a tecla <ENTER>;
-
Selecione a célula A5;
-
Digite: Relação das Notas
e Médias de computação e pressione a tecla <ENTER>.
Introduzindo as informações
do cabeçalho
-
Dê um clique duplo na célula
A7;
-
Na célula A7, digite a palavra
Aluno e aperte na tecla <ENTER>;
-
Dê um clique na célula B7
e digite a palavra Nota1 e aperte na tecla <ENTER>;
-
Veja a figura a seguir:

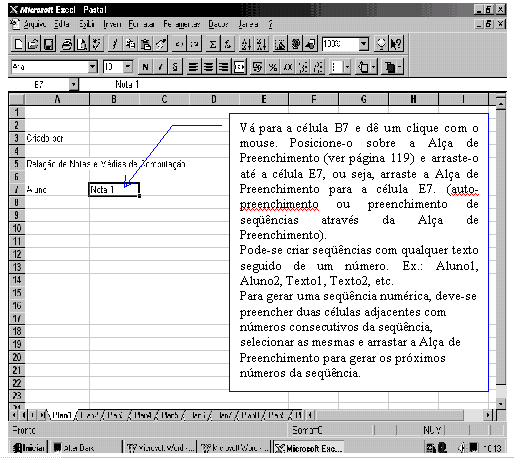
- Dê um clique na célula F7 e digite Média + <ENTER>.
Introduzindo dados
Digite os dados conforme exemplo abaixo:
Coluna A Coluna B Coluna C Coluna D Coluna E Coluna F
|
Aluno
|
Nota 1
|
Nota 2
|
Nota 3
|
Nota 4
|
Média
|
|
José
|
7
|
8
|
4,5
|
8
|
|
|
Maria
|
6
|
7
|
9,5
|
10
|
|
|
Ari
|
5
|
4
|
8
|
9,5
|
|
|
Beni
|
3
|
9
|
10
|
7,5
|
|
|
Flávio
|
4,7
|
8
|
9
|
10
|
|
Formatando a Planilha
Borda Externa
- Dê um clique na célula A7 e arraste o mouse até a célula
F12. É dessa forma que SELECIONAMOS uma; área no Excel
- No Menu Formatar, selecione Células, após
Borda;
- Escolha o estilo da borda, clique em cima da palavra Contorno
e aperte na tecla <ENTER>.
Alinhamento do Cabeçalho
- Dê um clique na célula A7 e arraste o mouse até a célula
F7;
- No Menu Formatar, selecione Células, após
Alinhamento
- Escolha o alinhamento Centralizado e aperte na tecla <ENTER>
Sombreamento do Cabeçalho
- Dê um clique na célula A7 e arraste o mouse até a célula
F7;
- No Menu Formatar, selecione Células, após
Padrões;
- Escolha a côr do sombreamento desejado e aperte <ENTER>.
Alinhamento das Notas e Médias
- Dê um clique na célula B8 e arraste o mouse até
a célula F12;
- No Menu Formatar, selecione Células, após Alinhamento;
- Escolha a opção Centralizado e aperte na tecla <ENTER>.
Formatando as Notas e Médias
- Dê um clique na célula F8;
- No Menu Formatar, selecione Células, após
o Número;
- Novamente Número, informe o número de casas
decimais e aperte na tecla <ENTER>.
Escrevendo Fórmula
- Dê um clique na célula F8;
- Aperte na tecla "=";
- Dê um clique em cima do ícone referente ao Assistente de
Função;
Observe a Planilha abaixo:
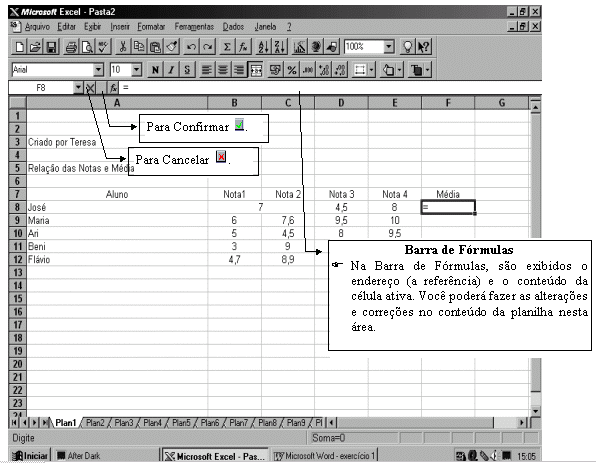
- Irá aparecer uma outra tela com uma lista de catagorias, conforme
figura a seguir:
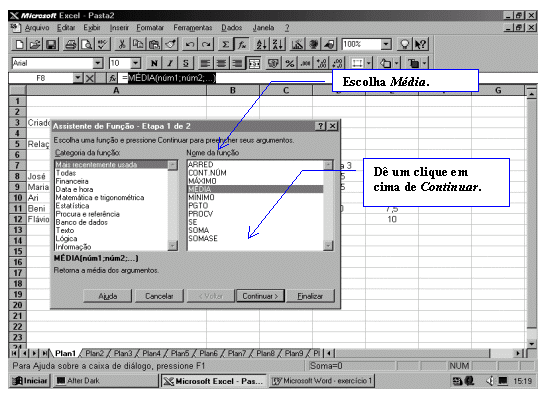
- Aparecerá outra tela com Assistente de Função;
- Mova a tela Assistente de Função, de forma que você
possa visualizar a primeira linha da planilha;
- Dê um clique na célula B8 e arraste até a célula
E8;
Veja o exemplo abaixo:
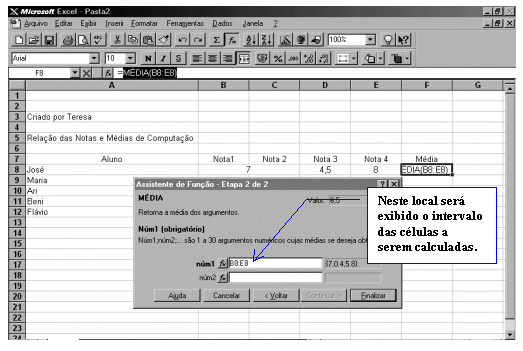
- Após a introdução das células a serem calculadas,
clique na opção de Finalizar;
- Clique novamente na tecla <ENTER>;
Neste momento você deve ter uma célula com o cálculo da
Média
Copiando Fórmulas (Células)
- Dê um clique na célula F8;
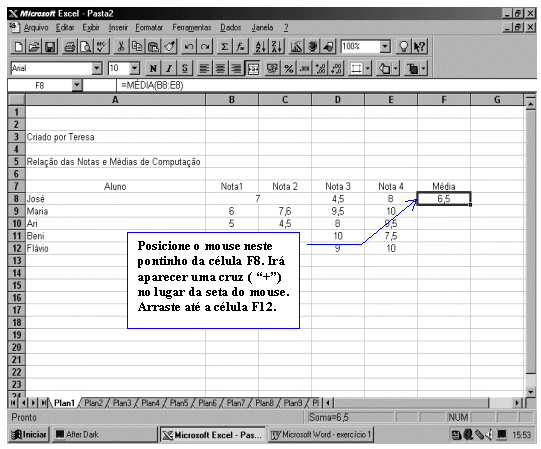
Atividade 2
2. Veja a seguir algumas Funções pré-definidas pelo
Excel:
ABS(num)
Produz o valor absoluto de num.
Ex.: ABS(-8) = 8
FATORIAL (num)
Retorna o fatorial de num.
Ex.: FATORIAL(5) = 120
INT(num)
Arredonda o valor para o número inteiro mais próximo.
Ex.: INT(6,5) = 6
MOD(num;divisor)
Retorna o resto da divisão de num pelo divisor.
Ex.: MOD(3;2) = 1
PI()
Retorna o valor de pi (3,1415...).
RAIZ(valor)
Retorna a raiz quadrada do valor.
Ex.: RAIZ(144) = 12
SOMA(intervalo)
Soma os valores do intervalo de células.
Ex.: SOMA(c1:c2) = ??
TRUNCAR(num;número_dígitos)
Arredonda num para baixo, até o inteiro mais próximo ou numero_dígitos
casas decimais especificado).
Ex.: TRUNCAR(9,897;2) = 9,89
MEDIA(região)
Retorna a média aritmética dos valores na região especificada.
Ex.: MEDIA(a7:e7) = ??
OBSERVAÇÃO:
As operações de soma, subtração, multiplicação
e divisão, são feitas usando os símbolos "+",
"-", "*", "/", respectivamente. Não se
deve esquecer de colocar o sinal de igualdade ("=") antes da operação
Ex.: =a1+b2+h7
=c5-d4
=d6*g6
=g6/k8
ð Execute as instruções
a seguir:
- Abra uma nova pasta de trabalho;
- Teste os exemplos das funções especificadas acima;
- Clique no ícone Assistente de Função fx.
Exercício 2
Objetivos:
- Alterar Dados
- Inserir e excluir linhas e colunas
- Classificar Dados
- Mover e Copiar Planilhas
- Inserir Gráficos
- Alterar Gráfico
- Imprimir Planilha
Execute as instruções a seguir:
Abrindo o arquivo plani01.xls (exercício anterior)
- Dê um clique no ícone abrir ou no menu Arquivo,
escolha a opção Abrir;
- Selecione a Unidade de Disco e diretório onde se encontra o arquivo
plani01;
- Para abrir o arquivo, dê um duplo clique em cima de plani01.xls;
Modificando (alterando) dados
- Dê um clique em cima da célula que contém,
Nota 1 de Flávio
2.
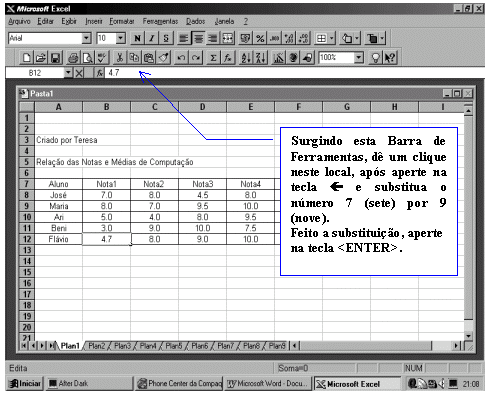
- Dê um clique na célula que contém Nota3 de José
e digite o número 9 (nove) e logo após aperte na tecla <ENTER>;
- Dê um clique em cima do nome do aluno Maria;

5.
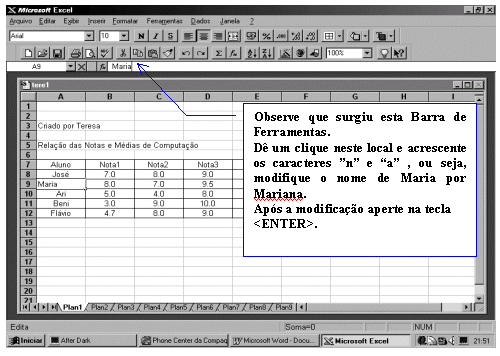
Inserindo uma linha
- Clique em cima do nome (aluno) José;
- No menu, clique em Inserir e posteriormente na opção
linhas (verifique a introdução de uma linha);
- Marque a linha recentemente introduzida;
- No menu, clique em Formatar, Células, Padrões, escolha
a Cor nenhuma e aperte em OK;
- Na linha que está em branco, acrescente os dados conforme exemplo
abaixo:
Aluno Nota1 Nota2 Nota3 Nota4
Pablo 6,5 8 9 7
Formatando Células
- Dê um clique em cima da Nota1 do aluno Pablo e arraste até
a Nota4 do mesmo;
- No menu, clique em, Formatar, Células, Fonte, Estilo da Fonte
- Normal e aperte em OK;
- No menu, clique em Formatar, Células, Número, Categoria:
Número, com 1 (uma) casa decimal e após aperte em
OK;
- Dê um clique em cima da célula que contém o nome (aluno)
Pablo;
- No menu, clique em Formatar, Células, Fonte, Estilo da Fonte -
Normal e aperte em OK;
- No menu, clique em Formatar, Células, Alinhamento, escolha
a opção esquerda e aperte em OK.
Inserindo uma coluna
- Dê um clique em cima da célula que contém a palavra
Aluno;
- No menu, clique em Inserir, Colunas;
- Digite: "No" , marque o caractere "o";
- No menu, Formatar, Células, Fonte, clique em cima da palavra
sobrescrito e aperte em OK;
- Marque "N°", no menu, clique em cima de Formatar, Células,
Fonte, Estilo da Fonte - Negrito e aperte em OK;
- No menu, clique em Formatar, Coluna e Auto Ajuste na Seleção;
- Marque toda coluna recentemente introduzida;
- No menu, clique em Formatar, Células, Borda, escolha estilo,
clique em cima da palavra contorno e aperte <ENTER>;
- Dê um clique na célula imediatamente abaixo, e digite o número
01 e aperte <ENTER>;
- Digite "=", em seguida dê outro clique na célula
acima, que contém o número 1, após digite "+"
e em seguida digite o número 1 (um) e após <ENTER>;
11.
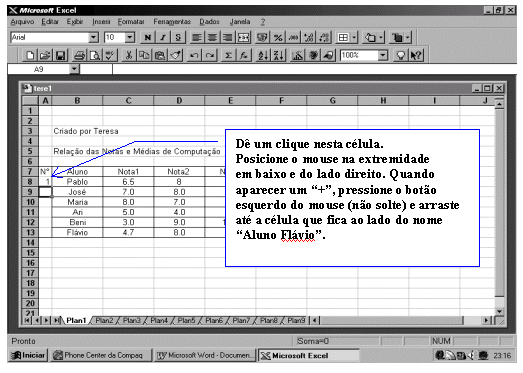
- Dê um clique com o mouse em cima da célula A7, ou seja, em
cima do título "N°";
- No menu, Formatar, Células, Padrões, escolha a Cor
e após aperte <ENTER>.
Classificando Dados
- Veja a tela abaixo e siga os passos:
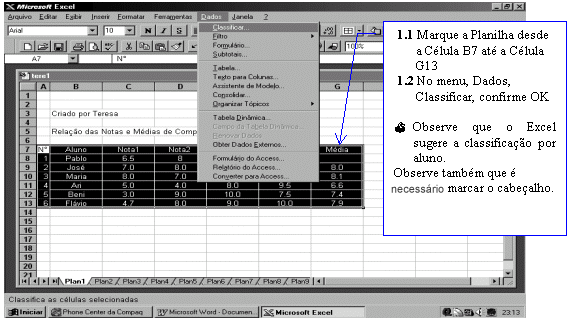
Reformando a Planilha
- Marque toda a Planilha;
- No menu, Formatar, Colunas, Auto Ajuste da Seleção.
Movendo a Planilha
Para Mover uma Planilha para outra posição na Pasta:
- Marque toda a Planilha;
- Aponte com o mouse para uma das extremidades da planilha que você
escreveu;
- Arraste o mouse para a posição desejada.
Copiando a Planilha
Para Copiar uma Planilha para outra posição na Pasta:
- Marque toda a Planilha;
- Segurando a tecla CTRL, aponte com o mouse para uma das extremidades;
- Arraste o mouse para a posição desejada.
Inserindo um gráfico
- No menu, Inserir, Gráfico, Nesta Planilha;
- Marque onde você quer o gráfico, conforme o exemplo a seguir:
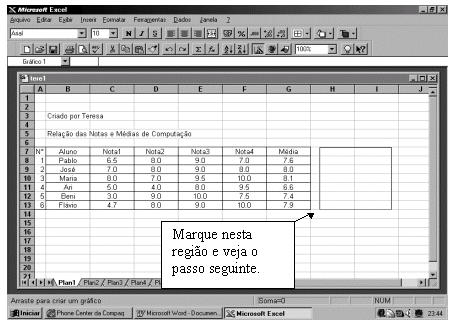
- Será exibido a tela "Auxiliar Gráfico - Etapa 1 de 5";
- Arraste esta tela (Auxílio Gráfico - Etapa 1 de 5), com ajuda
do mouse, para um local que você possa visualizar os dados a serem selecionados
para a plotagem do gráfico;
- Selecione os dados;
- Selecione um formato para o gráfico de Barras 3-D
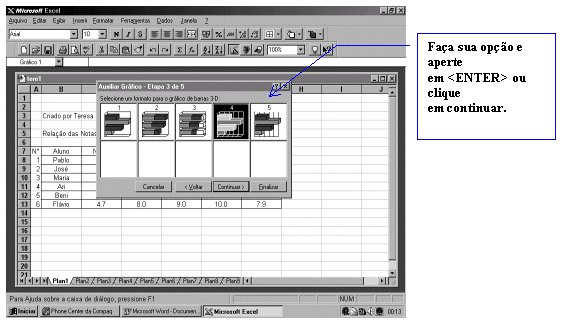
- Veja o exemplo do Gráfico;
- Verifique se está tudo OK. Se sim, clique em continuar. Caso contrário,
clique em voltar;
- Esta é a última Etapa da confecção do Gráfico.
Especifique os detalhes solicitados para finalizar, conforme o exemplo a seguir:
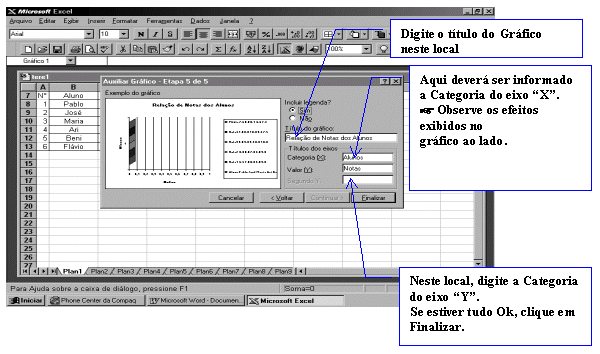
- Ao finalizar a confecção do gráfico, verifique se será
necessário a confecção do objeto. Para isso, clique na
extremidade inferior à direita e arraste o que for necessário
até chegar num tamanho ideal e legível.
+ Veja o exemplo a seguir:
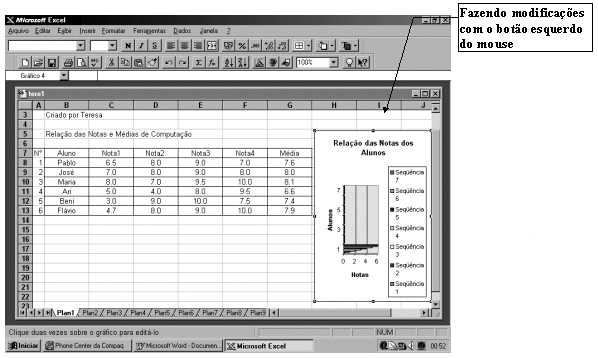
ë Fazendo modificações
no Gráfico
- Dê um clique com o botão esquerdo do mouse dentro do objeto;
- Clique com o botão do mouse que fica no lado direito;
3. Veja o exemplo a seguir:
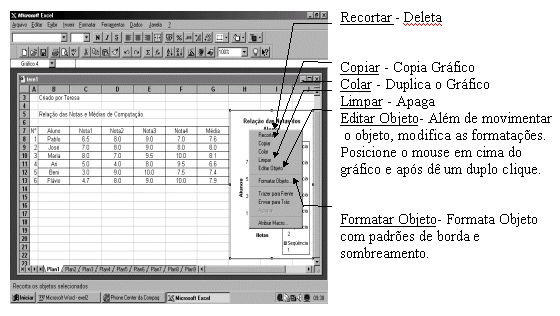
ë Inserindo Data Planilha
- Dê um clique na Célula A1 e digite "Em";
- Marque a Célula A1, ou seja, marque a palavra "Em:";
- No menu, Formatar, Células, Fonte, escolha o tamanho 8
e clique em OK, ou aperte <ENTER>;
- Vá para a Célula B1 e digite a data de hoje, no formato :
04/01/97 e aperte <ENTER>;
- No menu, Formatar, Células, Número, Categoria Data,
escolha o tipo: 4 março, 1997 e aperte <ENTER> ;
- Com certaza irá aparecer no local da data, na Célula B1, o
seguinte conteúdo: "#######". Significa que a coluna está
estreita. E para resolver este problema, vá no menu, Formatar, Coluna,
Auto Ajuste da Seleção.
F Outra forma de informar a data de hoje
é: no menu, Inserir, Função, Nome da Função,
clicar em AGORA e Finalizar.
Excluindo linha da Planilha
- Dê um clique na penúltima linha da Planilha;
- No menu, Editar, Excluir, Linha Inteira e Ok;
- Na linha de baixo, o número sequencial do Aluno Flávio, perdeu
a referência de cálculo. Iremos recuperar copiando a fórmula
da célula imediatamente superior.
Veja amostra seguinte:
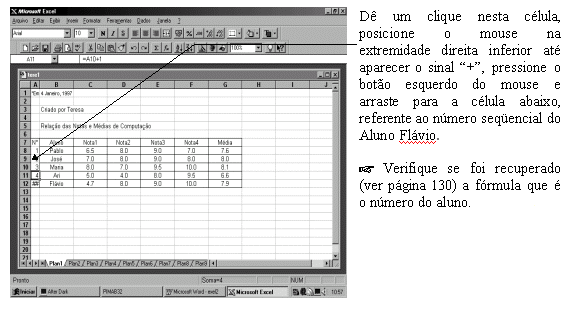
Observe que o gráfico foi atualizado.
Imprimindo Planilha e Gráfico
- No menu, Arquivo, Visualizar Impressão, e veja se está
Ok;
- Se sim, no menu, Arquivo, Configurar Página;
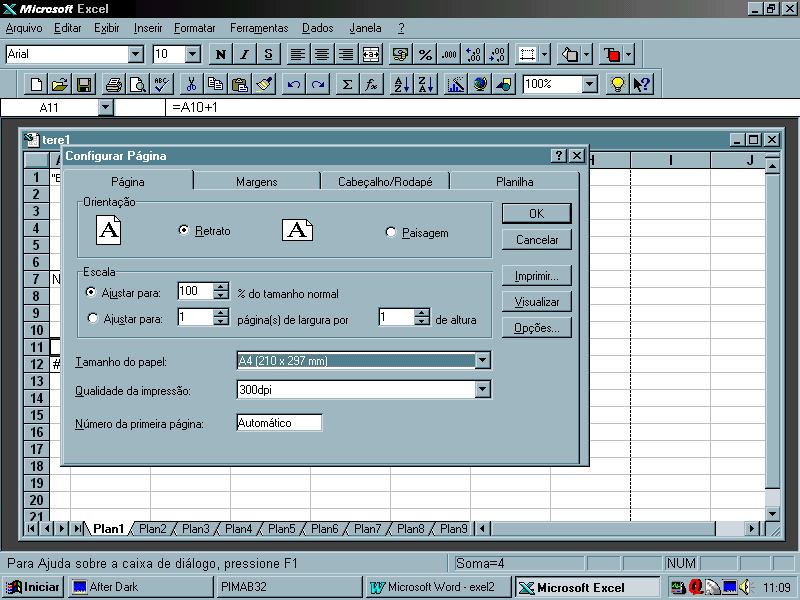
Verifique se necessita fazer alguma alteração
quanto ao orientação do papel, tamanho do papel, etc. Você
pode solicitar uma visualização para confirmar as alterações.
- No menu, Arquivo, Configurar Página, Cabeçalho/ Rodapé,
veja a seguir o que se pode modificar:
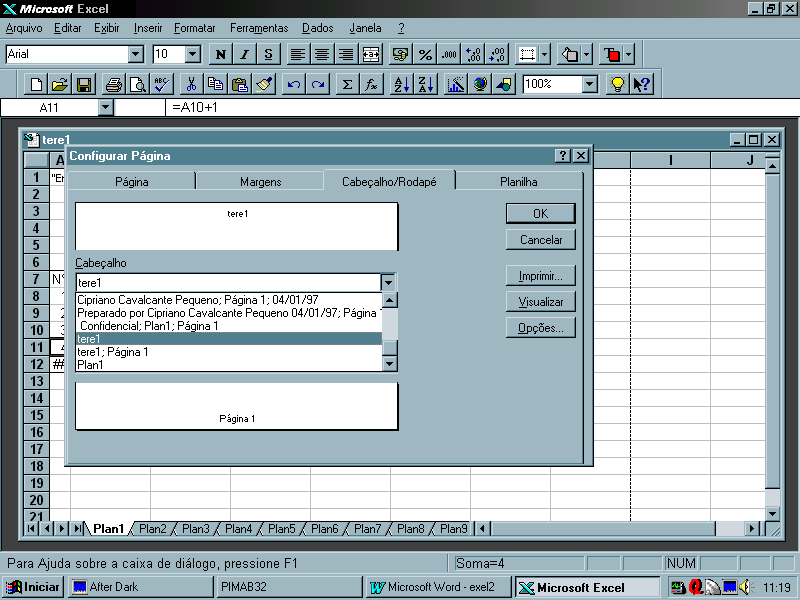
Você pode personalizar cabeçalho e rodapé,
ou fazer escolha para que nada neles sejam impresso (nenhum). Existem alguns
cabeçalhos/rodapés pré-definidos que poderão ser
exigidos na caixa de opções.
- Personalizando cabeçalho/rodapé:
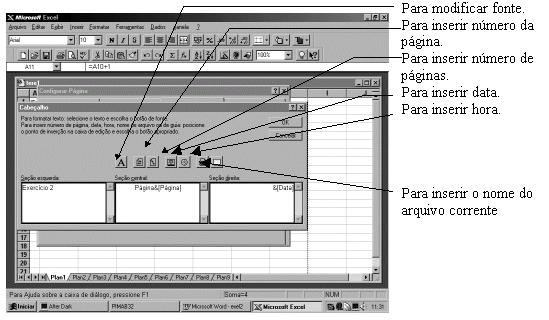
Após a confecção, clique em OK, ou aperte <ENTER>
- Ainda no menu, Arquivo, Configuração de Página
e opção planilha, veja os efeitos do grupo imprimir,
clicando em cima de cada uma das opções e visualizando como
ficaria a impressão;
- Visualize a impressão e após os ajustes vá no menu,
Arquivo e imprimir.
Alterando o nível de Zoom da janela
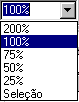
Uma das maneiras para alterar o nível de Zoom é
através do menu Exibir comando Zoom. Outro modo prático é
usar a ferramenta Controle de Zoom na Barra de Ferramentas padrão, conforme
o exemplo ao lado.
Atividade 1
- Dê um clique em cima do gráfico recentemente criado (no arquivo
plani01.xls);
- Aparecerá uns pontinhos pretos nas extremidades do objeto
(gráfico);
- Neste momento, o gráfico deverá ter sido ativado;
- Vá no Menu Exibir, Barra de Ferramentas;
- Acrescente a Barra de Ferramentas Gráfico;
- Aparecerá a seguinte Barra de Ferramentas:
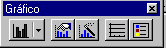
Para que serve cada um destes botões?
- Para complementar a questão acima, teste e especifique a função
de cada um dos ícones da Barra de Ferramentas Gráfico;
- Ative novamente o gráfico da planilha plani01.xls
e clique no botão direito do mouse;
- E aparecerá o seguinte menu:
Teste e especifique a função das opções
do menu abaixo:

F Lembre-se que se você
cometer um engano, poderá imediatamente retornar um procedimento, clicando
no ícone ou botão:

Exercício 3
Objetivos:
- Classificar Dados
- Gerar Subtotais
- Usar Ferramentas de desenho
Atividade 1
- Abra uma nova Pasta indo no menu Arquivo, Novo;
- Crie uma Planilha conforme modelo abaixo:
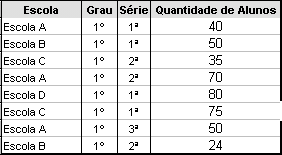
- Salve esta nova Pasta com o nome de plani02.
ð Execute as instruções
a seguir:
- Marque toda a Planilha (não esqueça de marcar o cabeçalho);
- Vá no menu Dados e escolha a opção Classificar;
- Aparecerá a seguinte caixa de diálogo
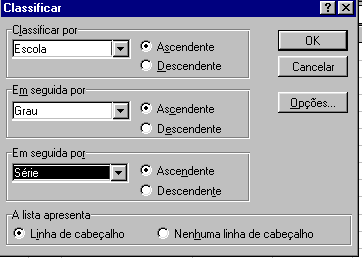
Observe a caixa de diálogo e
selecione em sua planilha a mesma ordem de classificação do exemplo
acima. Você terá como resultado os dados ordenados com três
quebras de níveis (Escola/Grau/Série).
- Vá no menu Dados e selecione a opção subtotais;
- Aparecerá a seguinte caixa de diálogo:
Selecione as opções conforme
a figura abaixo.
Os resultado dos subtotais dependem da classificação
dos dados, ou seja, só é possível totalizar se os dados
estiverem organizados.
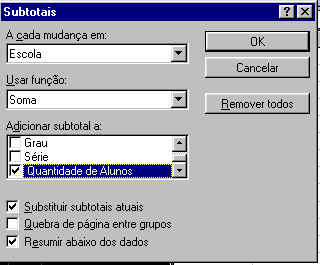
Veja o resultado dos subtotais.
O aplicativo criou um subtotal
para cada escola e no final um Total Geral.
A formatação
da borda inferior terá que ser reinformada, por causa da criação
das linhas referentes a subtotal e Total Geral.
O que acontece se você clicar nestes
botões?
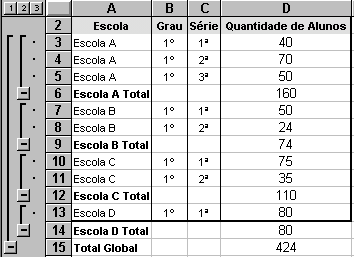
Atividade 2
- Escolha um novo tipo de borda para a Planilha
referenciada acima;
- Vá para a célula A1 e insira
5 linhas para digitar o cabeçalho da Planilha;
- Clique em cima do ícone correspondente
a Caixa deTexto;
- Posicione o mouse no início da célula
A1;
- Observe que o cursor se transformou em
uma pequena cruz bem fininha;
- Dê um clique na tecla esquerda do
mouse (não solte) e arraste até o final da célula D5;
- Ao abrir a Caixa de Texto, crie
um cabeçalho para esta Planilha.
Exercício
4
Atividade 1
- Crie uma planilha conforme modelo abaixo:
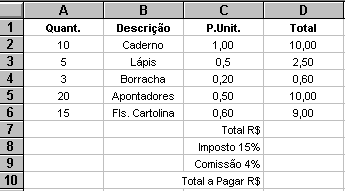
Onde:
Quant. = Quantidade
de mercadoria
Descrição
= Descrição da mercadoria (nome)
P.Unit. = Preço
Unitário (preço por unidade)
Total = Total por mercadoria
(Preço Unitário * Quantidade)
Imposto 15% = calcular
15% sobre o valor Total(R$)
Comissão 4% =
Deve ser calculada em cima do Total(R$)
Total a Pagar = Total
R$ mais Imposto 15%
- Salve a Planilha acima, com o nome de vendas.xls;
- Copie a Planilha para um Documento
Novo no Editor de Textos Word;
- O que acontece?
- E se você copiar uma Tabela do Editor
de Textos Word para uma Planilha do Excel, o que acontece?
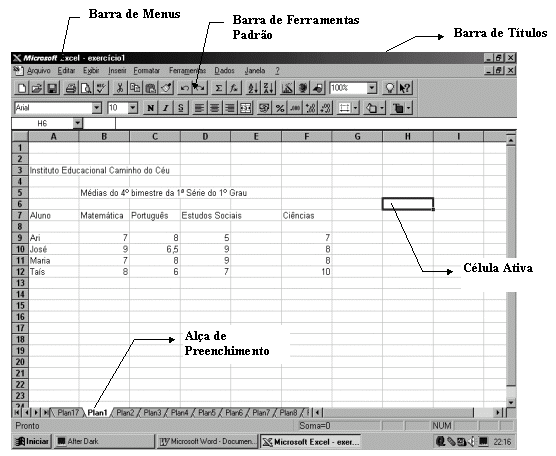
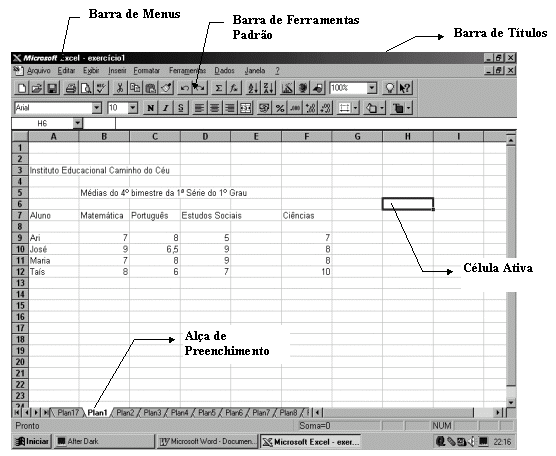

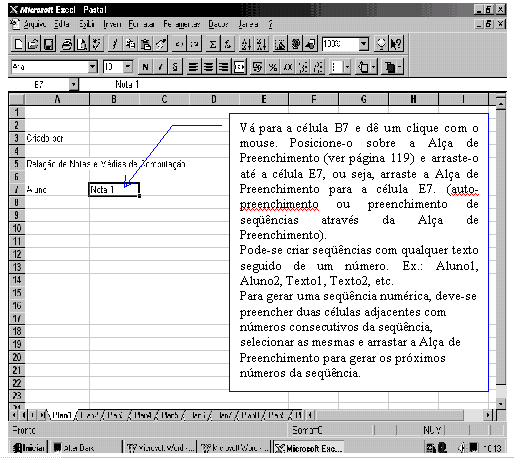
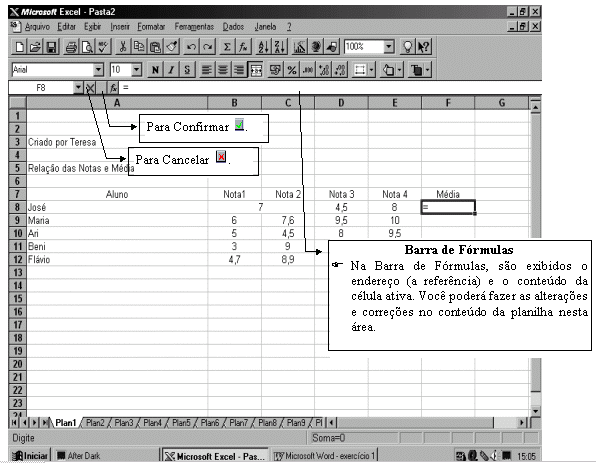
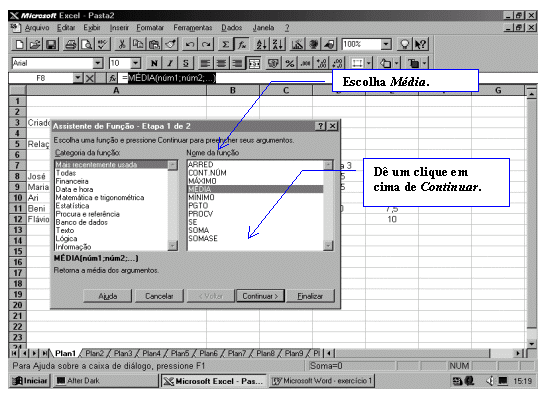
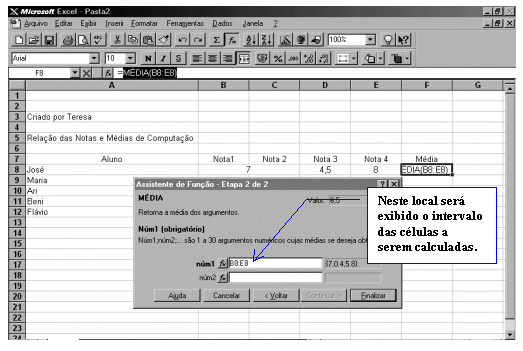
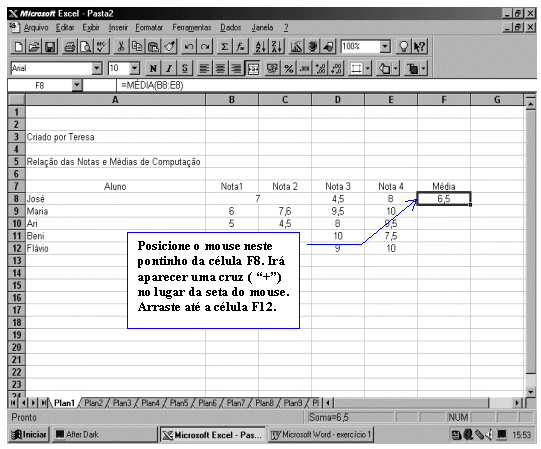
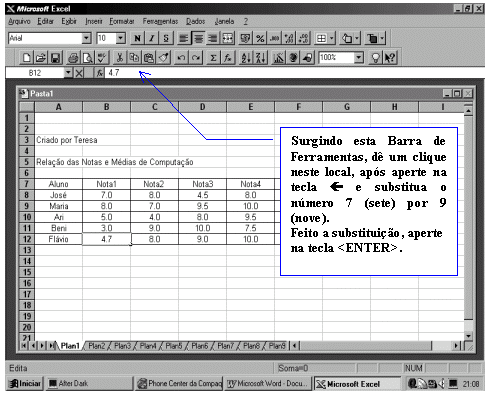

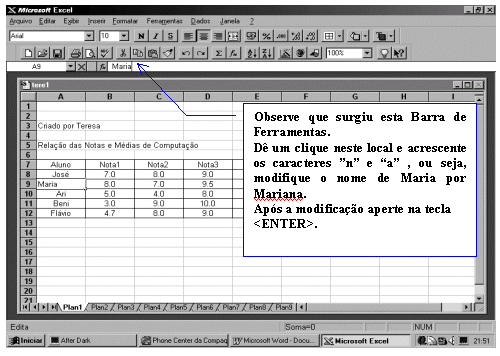
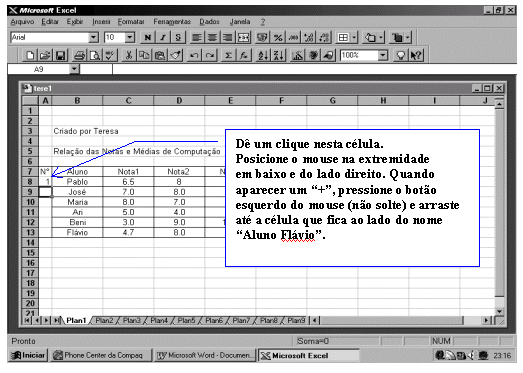
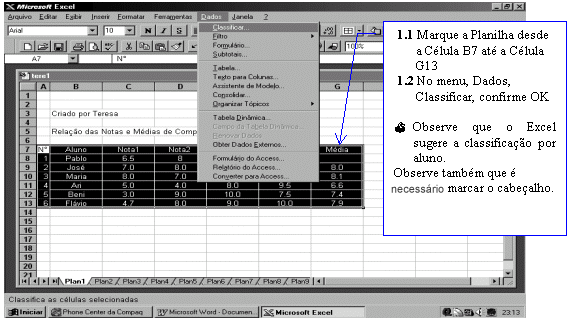
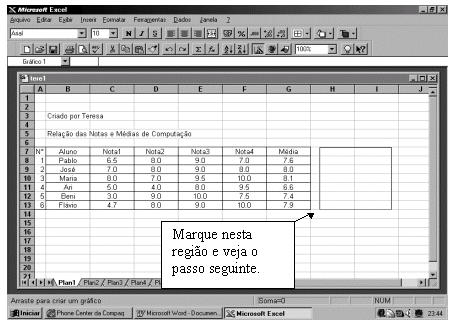
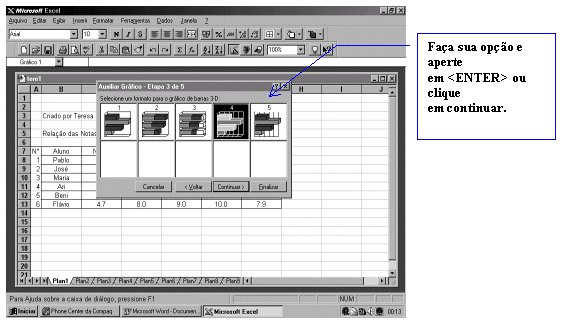
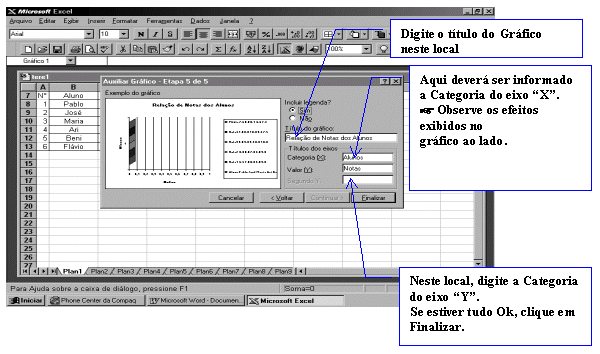
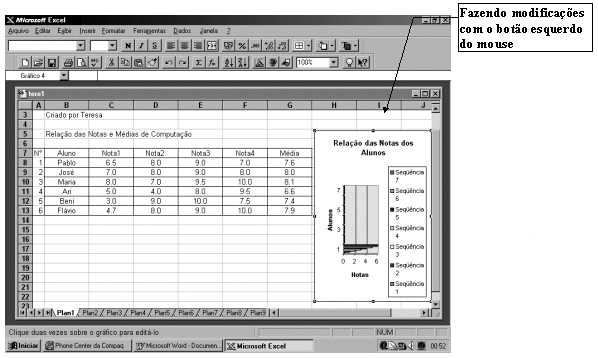
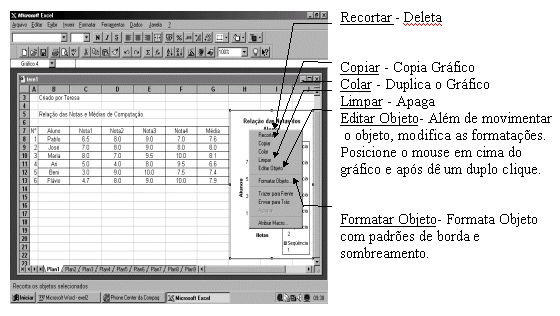
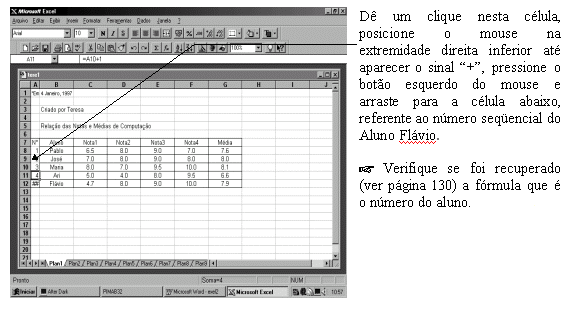
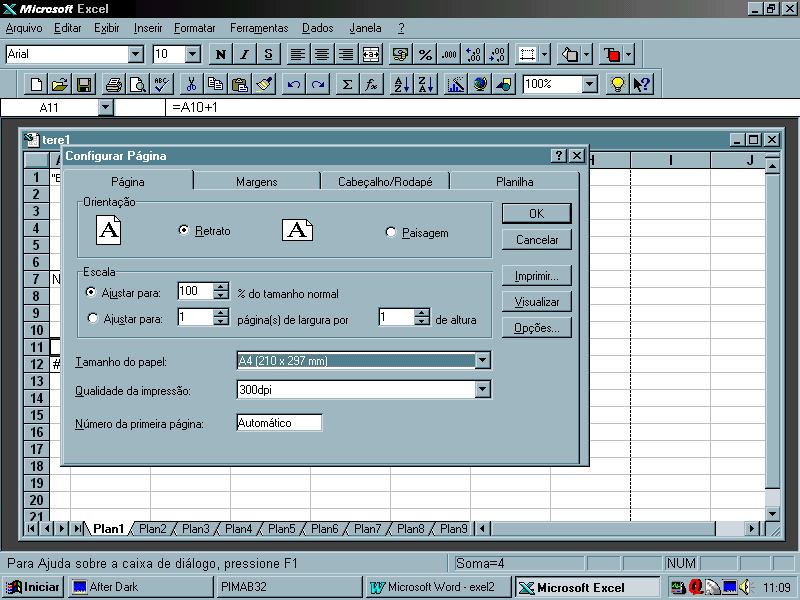
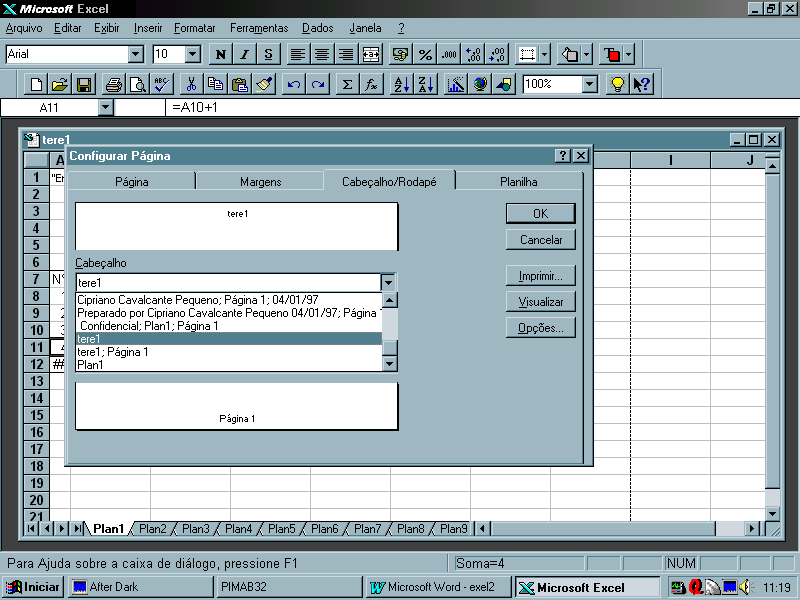
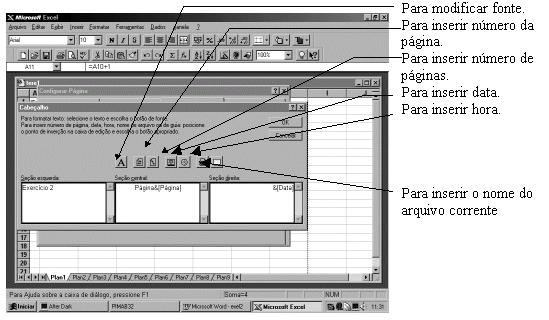
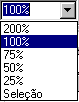
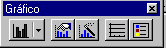

![]()