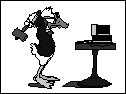
TÓPICOS DO TEXTO
RECONHECENDO UM EDITOR DE TEXTOS
RECONHECENDO UM EDITOR DE TEXTOS
Vamos supor durante nosso trabalho que você esta atuando em frente ao seu computador e com o editor de textos aberto como uma "janela ativa".
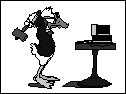
Introdução O editor de textos Microsoft Word é utilizado para a confeccionar cartas, relatórios, pequenos jornais, enfim, textos em geral. Sua mais nova versão é a 8.0 (Word 97).
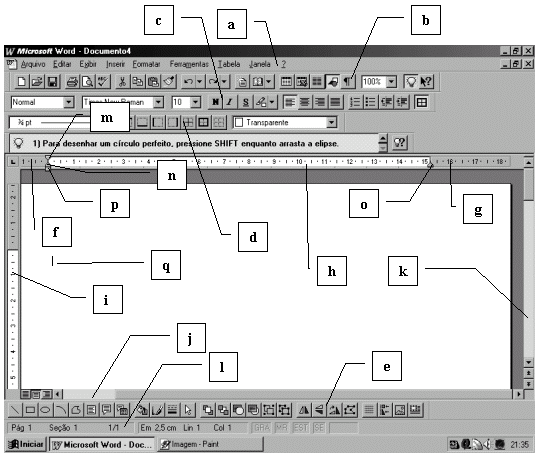
É válido ressaltar que um documento poderá sofrer modificações e/ou complementações. F Qualquer alteração em um documento existente, será necessário executar o procedimento de Salvar Arquivo, indo no Menu Arquivo opção Salvar. Uma nova versão do documento poderá receber outro nome de arquivo. O procedimento para salvar um documento com outro nome é só ir no Menu Arquivo e escolher a opção Salvar Como.
Execute as instruções a seguir:
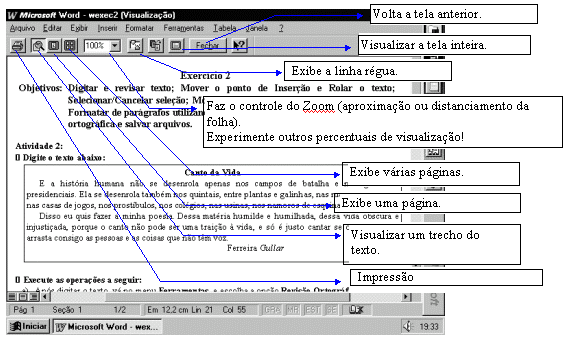


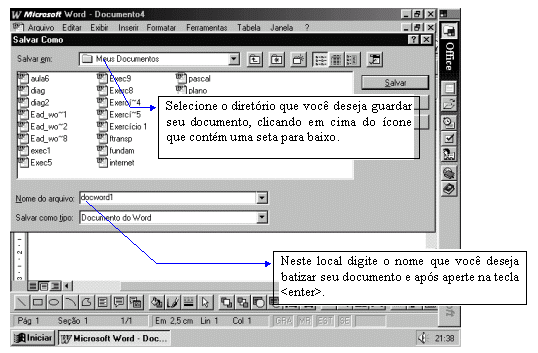
Observe que acima temos uma visão de uma janela, aquela em que seu texto esta escrito e, superposta a janela de "Salvar Como" que foi nossa última ação.


Como sugestão execute as propostas a seguir:
a) Abrir o arquivo do exercício anterior dando um clique no menu Arquivo, opção Abrir e localize o documento;
b) Marque o conteúdo digitado, dando um clique desde o início até o final do texto ( não solte o botão do mouse );
c)Quando o conteúdo que deverá ser modificado estiver marcado, vá no Menu Formatar e escolha a opção Fonte;
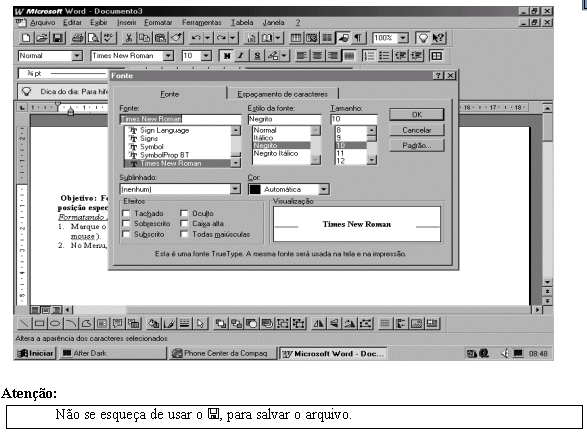
Vamos propor uma atividade
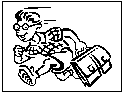
Voltar aos Tópicos do Texto Próximo Tópico
Digite o texto a seguir utilizando a fonte Arial tamanho 14 para o título cor vermelha e fonte ARIAL tamanho 11 para o restante do texto, espaçamento de parágrafo 12 pts depois no título e 6 pts depois nos demais parágrafos. No diálogo coloque cor azul nas falas do médico e margenta nas do paciente.Antes de iniciar a digitação, vá no menu Arquivo e escolha a opção Novo.
Digite o texto abaixo:
O Homem que Queria Eliminar a sua Memória
Entrou no hospital, mandou chamar
o melhor neurocirurgião. Disse que era caso de vida e morte. Não
se sabe como, o melhor neurocirurgião foi atendê-lo. Médicos
são imprevisíveis. Precisa-se muito deles e eles falham; subitamente,
estão ali, salvando nossas vidas, ele pensou, sem se incomodar com o
lugar-comum. Estava na sala do doutor.
Uma sala branca, anônima. Por que são sempre assim, derrotando
agente logo de entrada?
O médico:
-
Sim?
- Quero me operar. Quero que o senhor
tire um pedaço do meu cérebro.
- Um pedaço do cérebro?
Por que vou tirar um pedaço do seu cérebro?
- Porque eu quero.
- Sim, mas precisa me explicar. Justificar.
- Não basta eu querer?
- Claro que não.
- Não sou dono do meu corpo?(...)
FIM
Salve este documento que você acabou de digitar com o nome texto2.
Atenção:
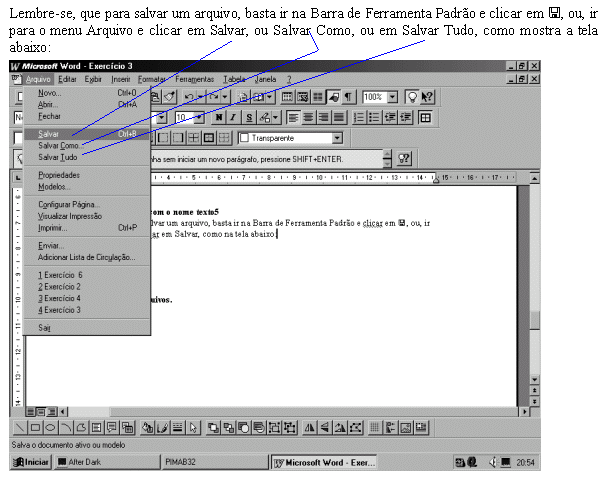
Voltar aos Tópicos do Texto Próximo Tópico
Vamos Exercitar um pouco mais
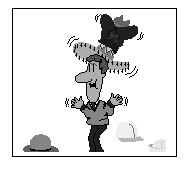
a) Abra o arquivo texto2.doc;
b) Vá no menu Arquivo, Configurar Página e observe as opções como tamanho do papel, margens, origem do papel, cabeçalhos e rodapés. Quando escolhemos o comando Configurar Página, o quadro de diálogo a seguir será exibido:
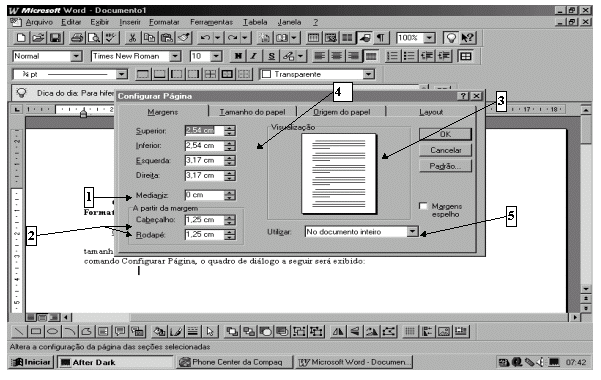
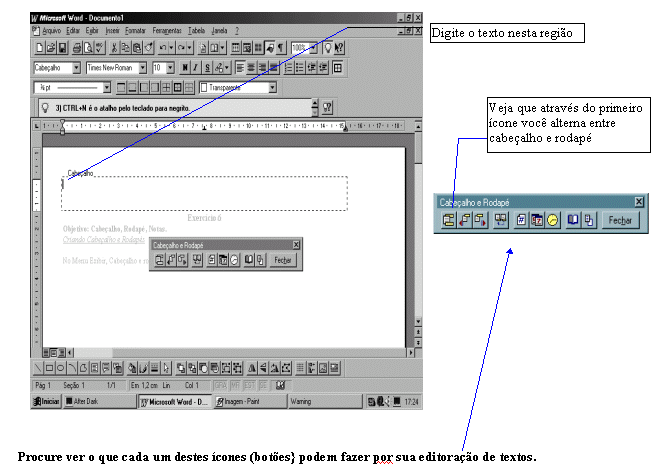

l) Escolha uma palavra do texto para fazer
um comentário;
m) Dê um clique no final da palavra escolhida;
n) Clique no menu Inserir, para depois
ir em Notas... e aí aparecerá a tela a seguir:
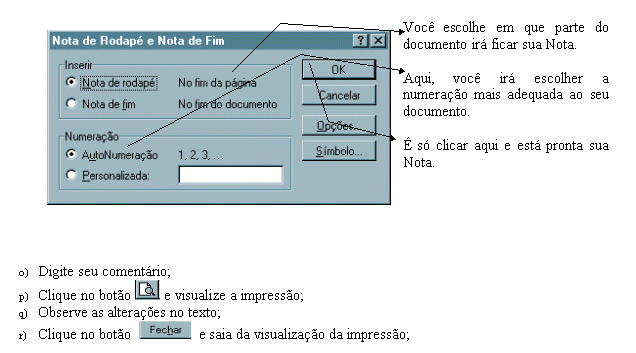
Voltar aos Tópicos do Texto Próximo Tópico
Digite o texto "Os Buracos na Camada de Ozônio" sem considerar as seguintes observações, porque nós só vamos formatar – "arrumar" - o texto depois dele ser digitado:
Fonte do título: Arial
18
Fonte do subtítulo:
Arial 14
Fonte do corpo do texto: Times New Roman 12
Sombreamento utilizado: 10%
Moldura : Posição relativa ao texto ao redor
Largura: Exatamente 5,59 cm
Altura: Pelo menos 3 cm
Posição Horizontal:7,77 cm relativa à página
Distância do texto: 0,5 cm
Posição Vertical: 1,03 cm relativa ao parágrafo
Distância do texto: 0,16
Mover com o texto
Fonte em negrito e itálico
Borda: inferior e superior
Figura:mancha.wmp
(Emoldure a figura e mude sua cor p/ preto, retirando ela alguns pontos para que fique tal como se apresenta no texto).
Nosso texto esta na página
a seguir. Procure manter as formatações.Olhe
as paginas depois do texto. 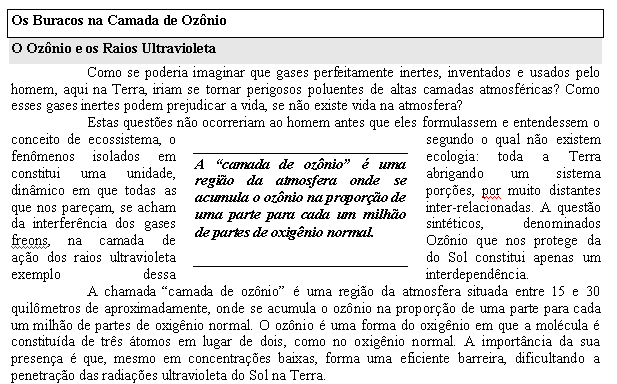

Algumas dicas que podem ser úteis, pois agora nós vamos "formatar’ o texto que digitamos:
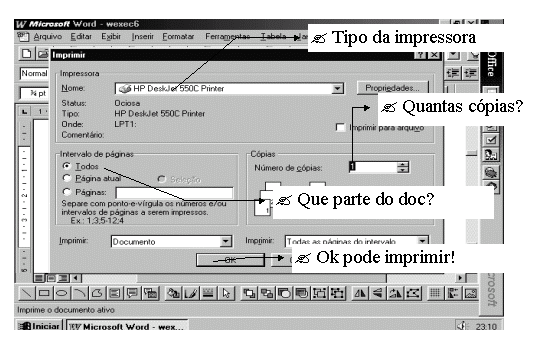
Descubra o que cada um destes
indicadores significa e como dica sugerimos que você faça isto
em um texto novo e menor. Pode ser qualquer texto que você desejar. Experimente...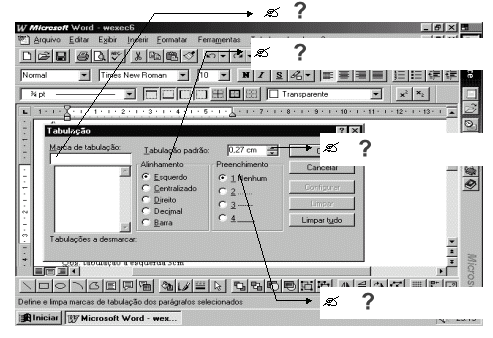
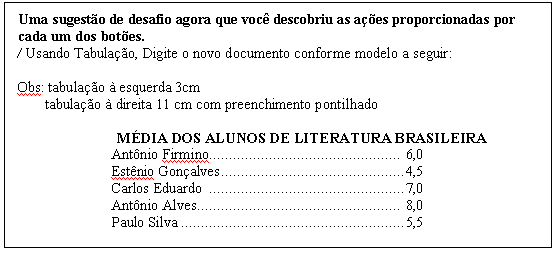
Você pode modificar as figuras da forma que desejar para fazer isso é só posicionar o mouse na figura a ser modificada, dar um duplo clique nele e soltar a imaginação ...
Voltar aos Tópicos do Texto Próximo Tópico
Objetivos: Formatar Numeradores/Marcadores, Formatar Texto em Coluna do Tipo Jornalístico, Inserir Quebra de Página e Coluna e Imprimir Documento.
Word interpreta nosso documento como uma grande página, mas no momento de imprimi-lo ele necessita quebrá-lo em folhas do tamanho que configuramos.Existem dois tipos de quebra de páginas: as quebras soltas e as forçadas. Normalmente o Word só leva para a página seguinte após preenchermos a que nos encontramos redigindo. Essa é a quebra solta. Mas se desejarmos quebrar nossa página em qualquer lugar da folha, devemos fazer uso das teclas Ctrl+Enter ou através do menu Inserir Quebra e Quebra de Página.
Vamos praticar ...
Usando Numerador e Marcador, Digite o novo documento conforme modelo a seguir:
DIGITANDO TEXTO
Para digitar sobre texto
existente:
Para iniciar um novo parágrafo:
Para iniciar uma nova linha dentro do mesmo
parágrafo
Veja também:
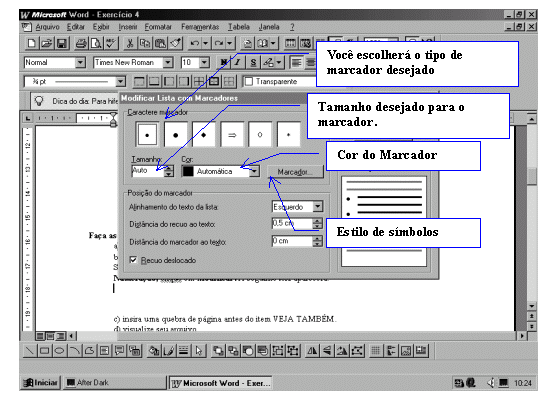
Para colocar um símbolo, basta
ir no menu Inserir e clicar em Símbolo, daí aparacerá
a seguinte tela: 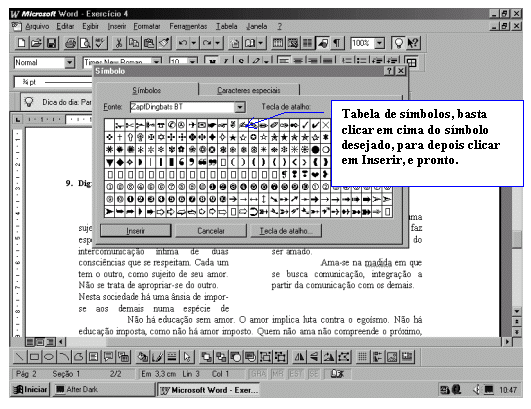

Personalizando Barras de Ferramentas
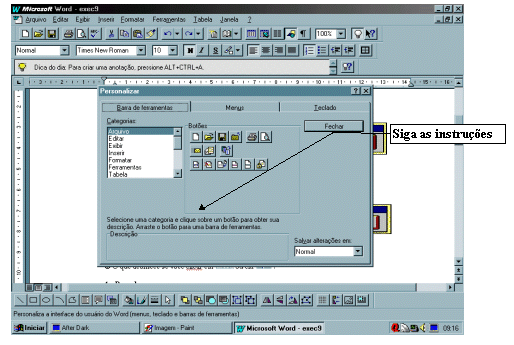

Voltar aos Tópicos do Texto Próximo Tópico
Objetivo: Usar Tabela.
Introdução
Uma tabela é uma grade que divide a página em linhas e colunas. Se você está familiarizado com planilhas eletrônicas, como o Microsoft Excel, perceberá que uma tabela se pareça com uma pequena planilha. Cada localização dentro da tabela recebe o nome da célula. Você pode mover o ponto de interseção célula na tabela e introduzir texto ou figuras em cada uma, bem como realizar cálculos matemáticos.ë Definindo a Tabela.Antes de definir a tabela certifique-se de que o comando Linhas de Grade do menu Tabela está ligado. Do contrário você não visualizará a tabela.Para criarmos uma tabela devemos levar o cursor ao local desejado e acionar o comando Inserir

Através do diálogo Inserir Tabela definiremos a quantidade de colunas e linhas que nossa tabela deve ter. O botão ‘Assistente’ aciona o Assistente responsável por nos ajudar a criar uma tabela. E o botão ‘Auto Formatação’ define um formato pré-estabelecido para nossa tabela.
Veja as opções de Auto Formatação!
Inserindo e Excluindo Células, Linhas e Colunas
Para inserirmos e excluirmos células, linhas e colunas o primeiro passo a fazer é selecionar o desejado. Para selecionarmos uma linha, proceda da mesma maneira que para selecionar uma linha do texto. Para selecionar colunas, posicione o ponteiro do mouse sobre a coluna em questão e, quando este passar para o formato de uma seta para baixo dê um clique. Para selecionar uma célula posicione o mouse no extremo esquerdo da célula, de forma que ele possua um formato de seta voltado para a direita e dê um clique.
Se a seleção feita for a de uma linha ou coluna inteira, o comando Inserir Células será trocado, no menu, por Inserir Linha ou Inserir Coluna, respectivamente.
Caso o desejo seja a inclusão de uma nova célula, selecione a referida célula e acione o comando Inserir Célula e o diálogo Inserir Células será mostrado.

A opção ‘Mover célula para a direita’ desloca a célula selecionada para a direita, para que possa ser inserida a nova célula. ‘ Mover célula para baixo’ a empurrará para baixo, para poder dar lugar à nova célula. ‘Inserir coluna inteira’ insere uma coluna à esquerda da célula selecionada.
DICA: Para inserir uma nova linha no final da tabela, posicione o cursor na última célula e pressione TAB.
Se o caso for exclusão, faça a seleção e acione Excluir Células, Excluir Linhas ou Excluir Colunas.

As opções do diálogo ‘Excluir células’ são parecidas com as do diálogo ‘ Inserir Célula’. A opção ‘Mover células para a esquerda’ deslocará as células da direita para a esquerda, para preencher o espaço que ficaria quando da exclusão da célula. ‘Mover células para cima’ puxará a célula logo abaixo da selecionadea para que esta suba e preencha seu espaço.‘Excluir linha inteira’ e ‘Excluir coluna inteira’ excluem a linha ou a coluna da célula selecionada.
Classificando os Dados
Se quisermos classificar os dados da tabela, usamos o comando Classificar do menu Tabela. Este comando pode classificar até por três chaves, podendo estas estarem em ordem ascendente ou descendente. A tabela a ser classificada pode ou não possuir uma linha de título.
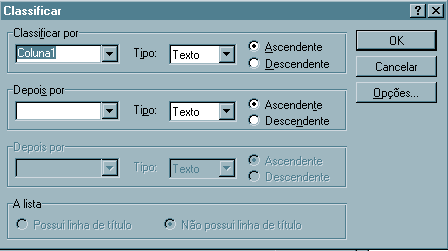
Alterando o Tamanho de Células
Através do comando Tamanho da Célula no menu Tabela, ou através das réguas, podemos alterar o tamanho das células.

No campo ‘Altura das linhas’ podemos escolher uma opção e em seguida através do campo ‘Em’ informar exatamente a altura de nossa linha. O campo ‘Recuar a partir da esquerda’ nos possibilita escolher o começo de nossas células à esquerda, à direita ou no centro.
Os botões ‘Linha anterior’ e ‘Próxima linha’ nos movimentam pelas outras linhas para que possamos alterá-las.
Esses ajustes também podem ser feitos com o uso da régua vertical. Posicionando o ponteiro do mouse sobre um tracejado duplo que ela colocará na divisão das linhas.
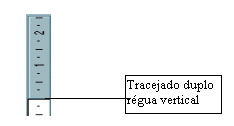
Se desejarmos definir a largura das colunas usamos a opção Coluna no quadro de diálogo Tamanho da Célula.
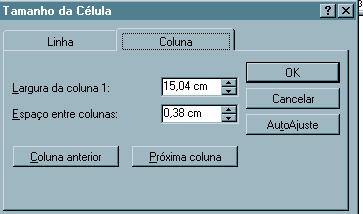
Ou outros símbolos colocados na régua horizontal exatamente na divisão entre as colunas.

Ou ainda colocando o ponteiro do mouse sobre as linhas que dividem as colunas e clicando e arrastando essas divisões.
Autoformatação da Tabela
Caso a tabela não tenha sido formatada durante a sua criação, podemos fazê-lo depois de pronta com a ajuda do comando Auto Formatação de Tabela no menu Tabela. Lembre-se de que para isso o cursor deve estar localizado no interior da tabela, não importa em que local.
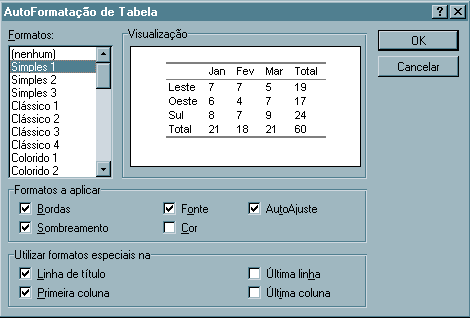
Quando o quadro de diálogo for aberto, selecione a área ‘Formatos’ o formato desejado. De acordo com o acionamento ou não das opções em ‘Formatos para utilizar’ , cada formato tem suas características alteradas. As opções de ‘Utilizar formatos especiais na’ não controlam a aparência das respectivas opções.
Adicionando Bordas a Tabela
As linhas de grade que aparecem na tabela não são impressas no momento da impressão, se quisermos tracejar nossa tabela, teremos que selecionar a área desejada e, acionar o comando Bordas e Sombreamento do menu Formatar. Atividade 14: Faça a Tabela Abaixo:
|
NOME |
% SOBRE A ASSIDUIDADE DOS ALUNOS |
|
João Rodrigues Neto |
95 |
|
Maria do Perpétuo Socorro |
87 |
|
Zaira Marques do Amaral |
90 |
|
Alice Gomes de Holanda |
100 |
|
Luciano Tavares Nunes |
40 |
|
Sérgio Barbosa |
60 |
Salve seu arquivo com o nome tabela1
Realizando Cálculos Matemáticos
Para realizar cálculos matemáticos em uma tabela, posicione o cursor no local desejado (célula aonde vai ficar o resultado do cálculo) e acione o comando Fórmula no menu Tabela.
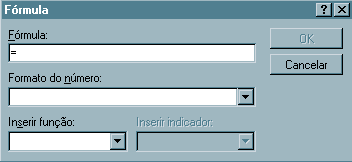
Escreva a fórmula desejada no campo ‘Fórmula’, não apague o sinal de = do contrário a fórmula não funciona. No campo ‘Formato do número’ escolha o formato que você deseja que o número seja apresentado. Se desejar utilizar alguma função matemática, utilize o campo ‘Inserir função’ para escolher a função desejada. O campo ‘Inserir indicador’ faz uso dos indicadores definidos no menu Editar.No campo ‘Fórmula pode-se também digitar o endereço das células. O Word identifica as células de uma tabela enumerando as colunas com letras e, as linhas com números. Da mesma maneira que as planilhas eletrônicas, como o Excel.Se desejarmos somar uma linha ou coluna devemos posicionar o cursor na última célula da linha, ou da coluna, para só então acionarmos o comando Fórmula. O comando colocará automaticamente no campo ‘Fórmula’ a mensagem ‘SOMAR[ESQUERDA] (linha) ou SOMAR[ACIMA] (coluna)’. Dessa forma os valores de uma linha ou coluna.
Digite o Texto abaixo:
Relacionados abaixo os nomes dos alunos aprovados no teste de Seleção para ingressar na escola em 1997:
|
NOME |
NOTAS |
MÉDIA |
|
|
Português |
Matemática |
||
|
João Rodrigues Neto |
7 |
7 |
7 |
|
Maria do Perpétuo Socorro |
6 |
7 |
6,5 |
|
Zaira Marques do Amaral |
10 |
9,5 |
9,7 |
|
Alice Gomes de Holanda |
7 |
8 |
7,5 |
|
Luciano Tavares Nunes |
7 |
9 |
8 |
|
Sérgio Barbosa |
6 |
9,5 |
7,7 |
Salve seu arquivo com o nome tabela2
O que acontece com a
Média se eu mudar os valores das notas de português ou matemática?
